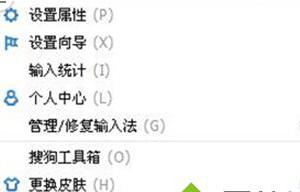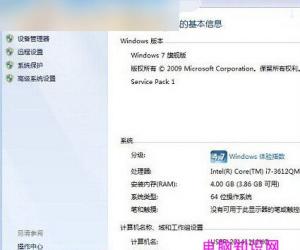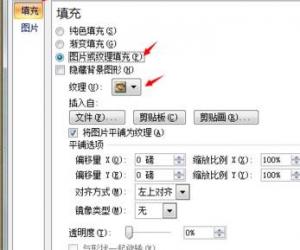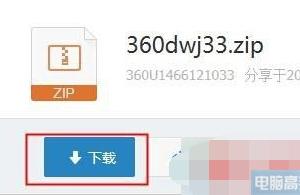PicPick如何进行网页滚动截图?不再需要逐一截图
发布时间:2020-06-17 16:49:44作者:知识屋
对于文案工作者来说,经常要在网上搜集很多资料。比如说看到一个网页上的某篇文案素材非常优秀,但是如果要一部分一部分去截屏的话,很浪费时间,而且所截取的内容常常会有重复的地方,那么怎么将整个内容统一截图并保存为一张图片?很多用户都问到这样的问题。其实,可以利用PicPick的滚动截图功能解决这一问题。它的滚动截图功能可以将整个网页从头到尾全部截取,并且保存的时候是一张图的,非常方便,下面来为大家讲解PicPick滚动截图方法。
PicPick如何实现滚动截图网页?
1、首先,用户打开自己需要全部截图的网页内容,例如我们是要将百度百科的散文资料内容全部截图。

2、然后,我们将网页中右侧的滚动条滚到最上方,如下图所示。

3、接下来,将PicPick图像编辑器打开,在其主界面中,点击“滚动窗口”,从而开启picpick滚动截图的功能。

4、此时,我们可以看到在该网页的外围是有一个绿色的方框,意思是PicPick要将绿色方框中的内容全部进行截图。

5、接着,用户用鼠标左键单击该网页的滚动条,注意无需手动拖动滚动条,PicPick便会自动滚动截图。

6、最后,当滚动条自动滚动到网页最下方的时候,PicPick滚动截图完成,还会自动将该网页保存为图片,如图所示。

用PicPick滚动截图的时候,如果网页的内容比较多,那么它截取的速度也自然会稍微耗时久一些,所保存下来的图片就会相对较大。
知识阅读
软件推荐
更多 >-
1
 一寸照片的尺寸是多少像素?一寸照片规格排版教程
一寸照片的尺寸是多少像素?一寸照片规格排版教程2016-05-30
-
2
新浪秒拍视频怎么下载?秒拍视频下载的方法教程
-
3
监控怎么安装?网络监控摄像头安装图文教程
-
4
电脑待机时间怎么设置 电脑没多久就进入待机状态
-
5
农行网银K宝密码忘了怎么办?农行网银K宝密码忘了的解决方法
-
6
手机淘宝怎么修改评价 手机淘宝修改评价方法
-
7
支付宝钱包、微信和手机QQ红包怎么用?为手机充话费、淘宝购物、买电影票
-
8
不认识的字怎么查,教你怎样查不认识的字
-
9
如何用QQ音乐下载歌到内存卡里面
-
10
2015年度哪款浏览器好用? 2015年上半年浏览器评测排行榜!