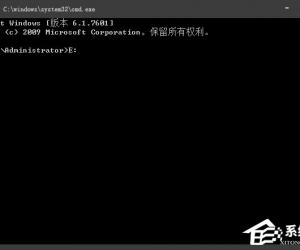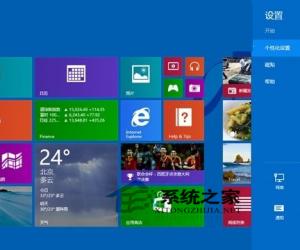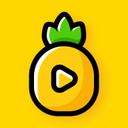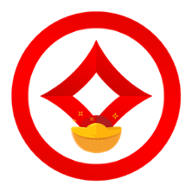亿图图示如何实现图片抠图?亿图抠图方法
发布时间:2020-06-19 16:38:50作者:知识屋
作为一款综合图形图表设计软件,亿图图示不但可以解决跨平台多领域的图形设计问题,也能够直接对图片进行抠图处理。那么如何使用亿图图示进行抠图呢?下面我们就来详细演示。
亿图图示如何实现图片抠图?
1、打开亿图图示设计软件,选择左侧【新建】,然后点击右侧【新建空白画布】。
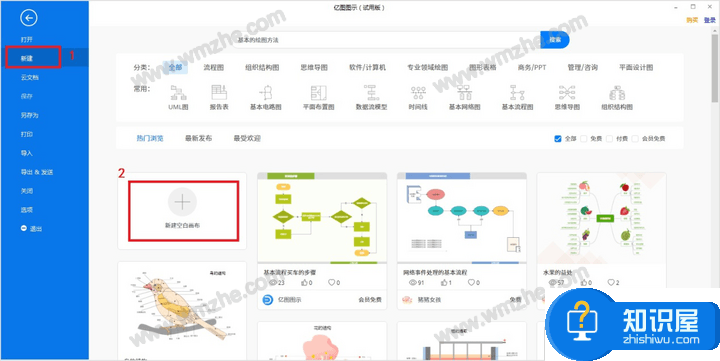
2、插入你需要处理的图片文件,这里有两种插入方式:
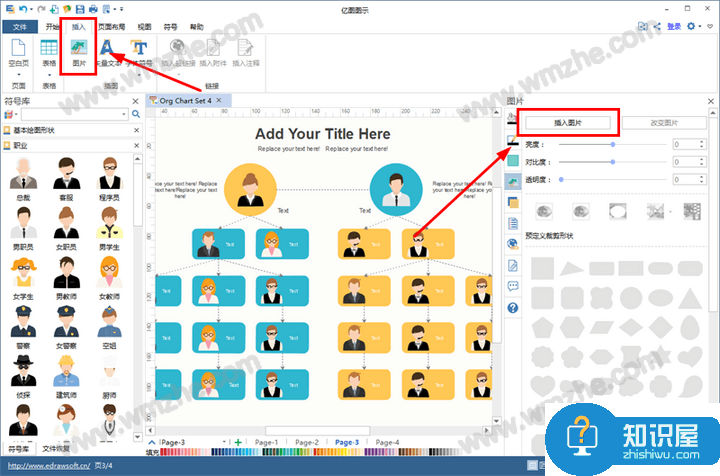
1)第一种:在软件界面上方菜单选项中,选择【插入】,然后其【图片】选项。也可以直接使用快捷键【CTRL+ALT+I】。
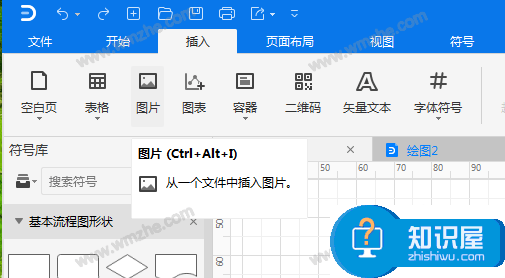
2)第二种:在右侧的工具栏中选择【图片】,点击图片面板中的【插入图片】。
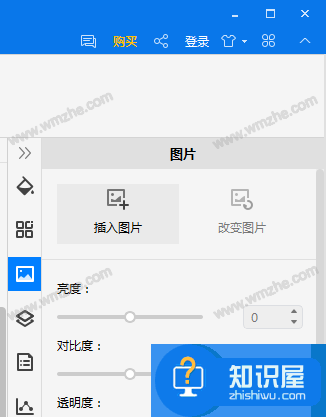
3、比如人物头像图片插入到这幅组织结构图中后,为了方便抠图,可以拖动人物头像图片周围的控制点,把图片调整到合适大小。
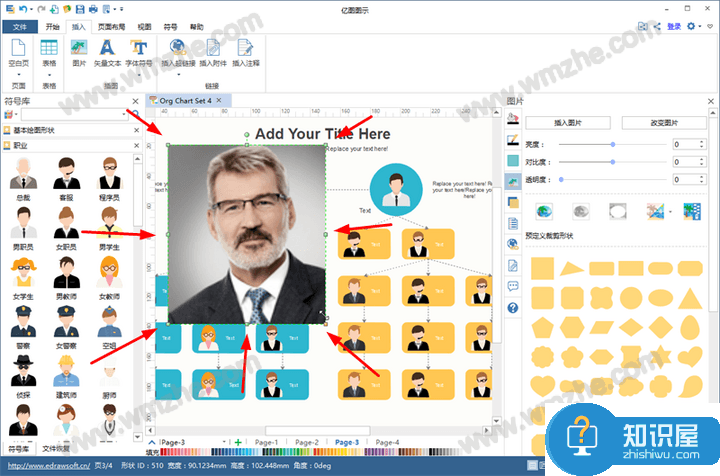
4、在软件界面上方菜单选项中选择【符号】,使用该选项其下的【铅笔工具】或【钢笔工具】,将需要人物头像轮廓抠出来,然后使用【移动锚点】对各点进行调整。
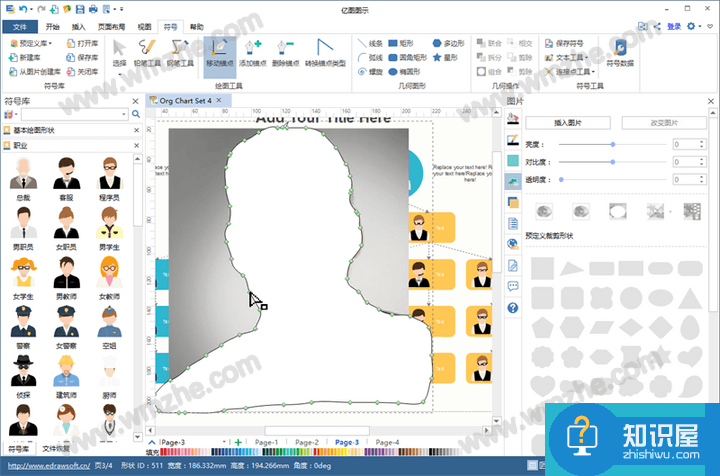
5、点击符号选项下的【选择】切换光标,然后选中插入的图片和抠出来的图案。
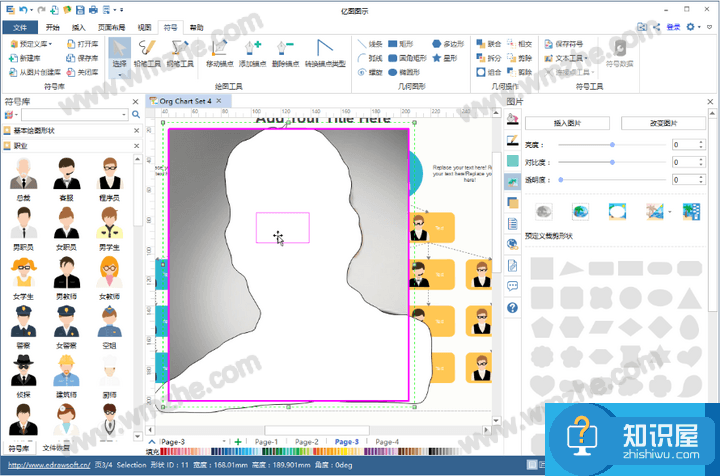
6、选择右侧工具栏中【裁剪】,完成抠图。
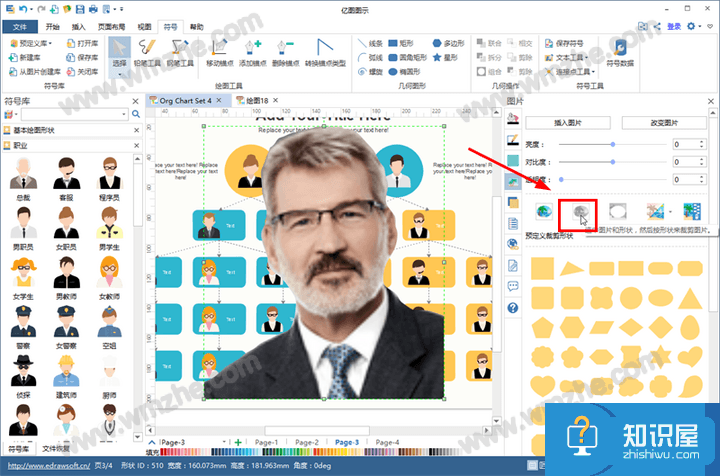
注意:这里的裁剪有三种方式,分别是预定义裁剪形状、选中图片和形状后按形状来裁剪图片、选中图片和形状后按形状扣除。用户根据自身情况选择使用。
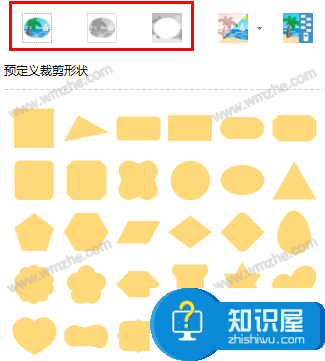
7、拖动抠图图片周围的控制点,把抠图调整到合适大小并移动到组织结构图中合适位置,然后在右侧工具栏中通过拖动图中圆点调整抠图的亮度、对比度、透明度。
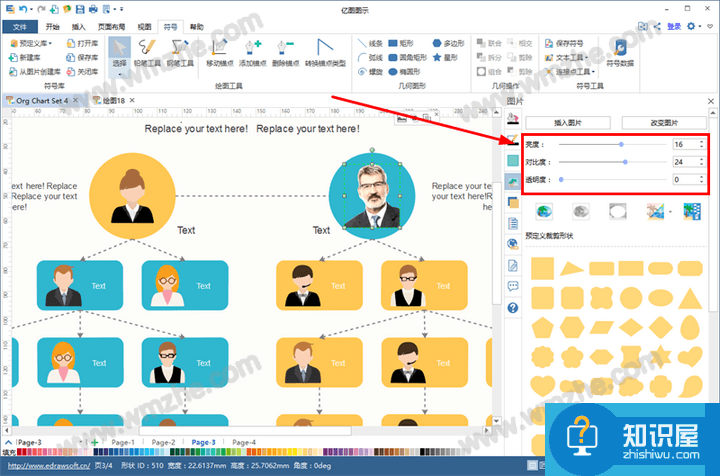
以上就是关于如何使用亿图图示进行抠图的介绍,了解更多精彩教程资讯,关注zhishiwu.com。
知识阅读
软件推荐
更多 >-
1
 一寸照片的尺寸是多少像素?一寸照片规格排版教程
一寸照片的尺寸是多少像素?一寸照片规格排版教程2016-05-30
-
2
新浪秒拍视频怎么下载?秒拍视频下载的方法教程
-
3
监控怎么安装?网络监控摄像头安装图文教程
-
4
电脑待机时间怎么设置 电脑没多久就进入待机状态
-
5
农行网银K宝密码忘了怎么办?农行网银K宝密码忘了的解决方法
-
6
手机淘宝怎么修改评价 手机淘宝修改评价方法
-
7
支付宝钱包、微信和手机QQ红包怎么用?为手机充话费、淘宝购物、买电影票
-
8
不认识的字怎么查,教你怎样查不认识的字
-
9
如何用QQ音乐下载歌到内存卡里面
-
10
2015年度哪款浏览器好用? 2015年上半年浏览器评测排行榜!