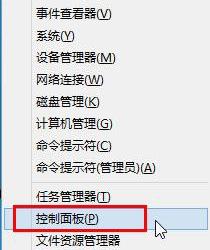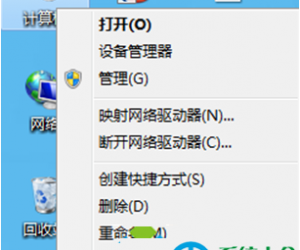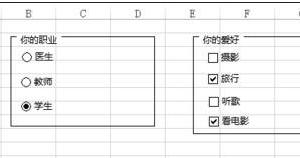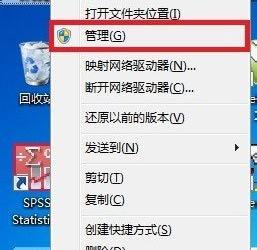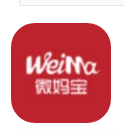Word排版技巧分享,快速居中所有图片
发布时间:2020-06-23 14:48:34作者:知识屋
我们在编辑Word文档时经常会插入图片,为了页面美观,后期进行排版的时候可以设置将所有图片居中,这就需要小技巧。今天小编就来支招,轻松实现快速居中Word图片,快来学习吧。
如何设置居中Word文档中的所有图片?
首先新建一个Word文档,在空白页面中输入文字内容,然后在上方菜单栏中点击【插入】——【图片】,出现弹窗,选择图片,点击插入即可,
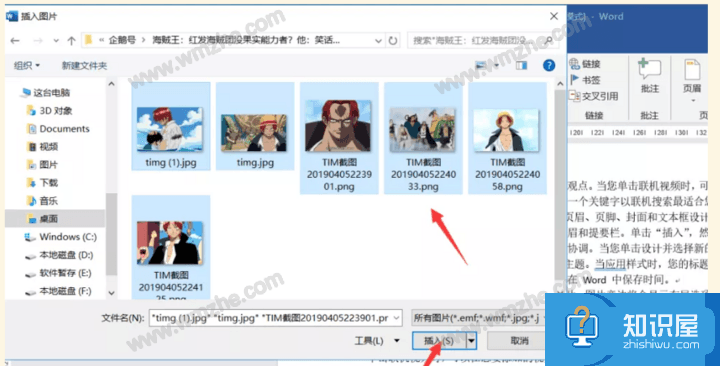
插入图片之后,选中一张图片,点按快捷键【Ctrl+E】,可以使得图片居中,如果使用这种方法针对所有图片设置剧中,显然很麻烦,
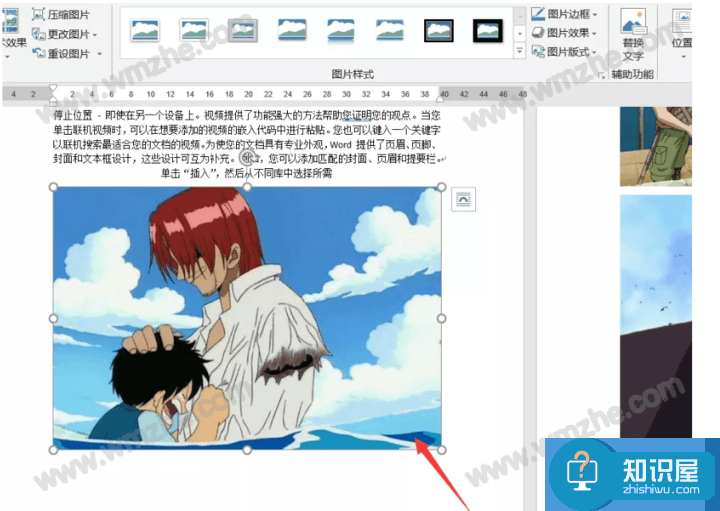
想要快速居中所有图片,大家可以采取这一方法:点按快捷键【Ctrl+H】,调用【查找和替换】功能,
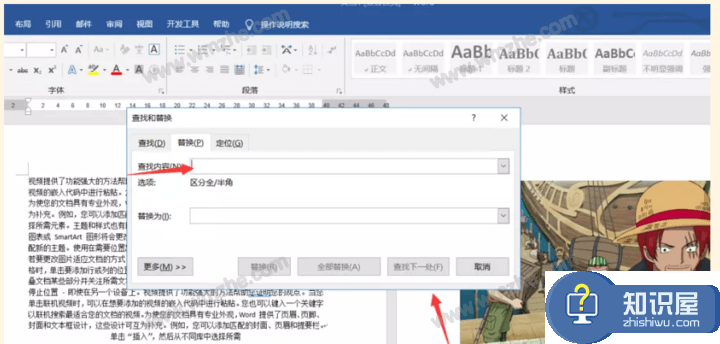
如图,点击【查找内容】,输入冒号g ,意思就是挑出文档中的所有图片,
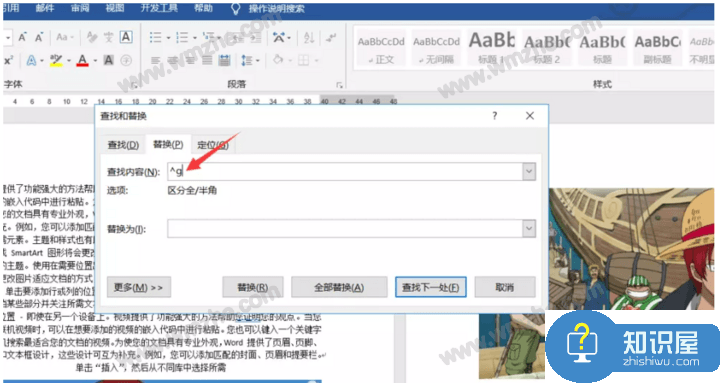
然后点击左下角的【更多】选项,展开列表,点击【格式】,如图,选择【段落】,进行相关设置,
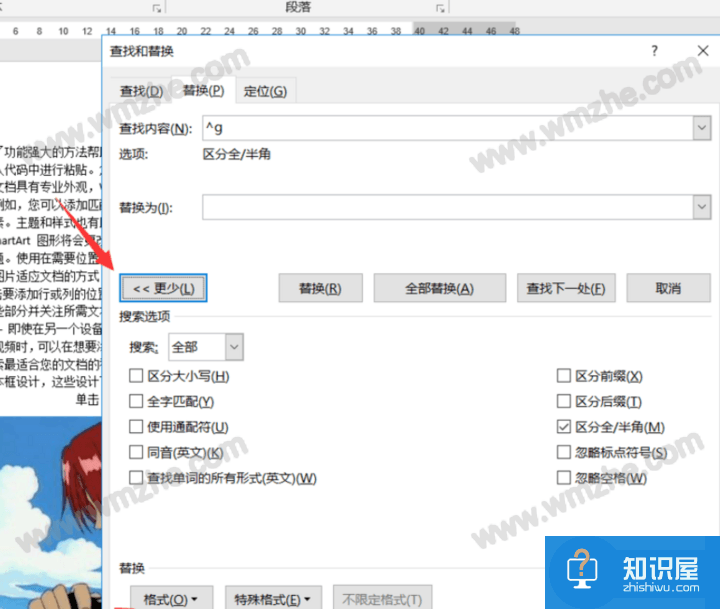
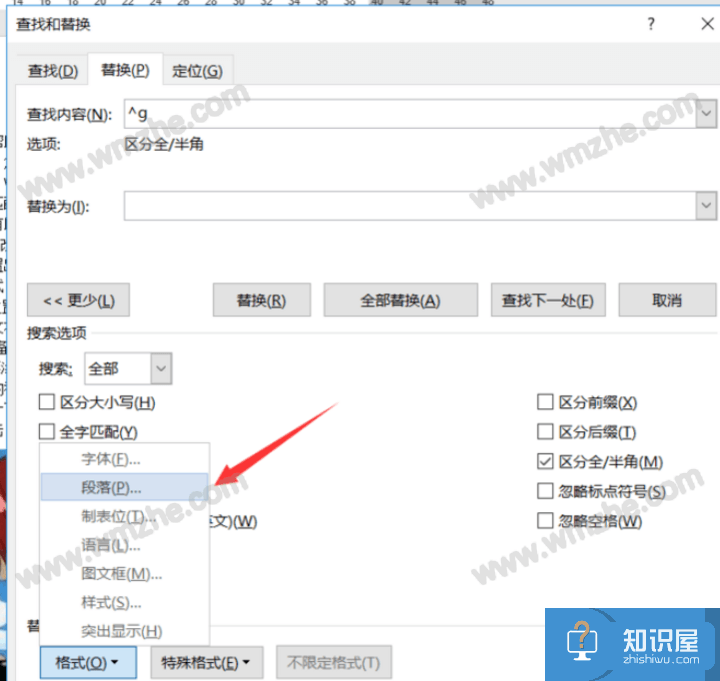
弹出查找段落面板,如图,点击【缩进和间距】,将【对齐方式】设置为居中,点击确定,
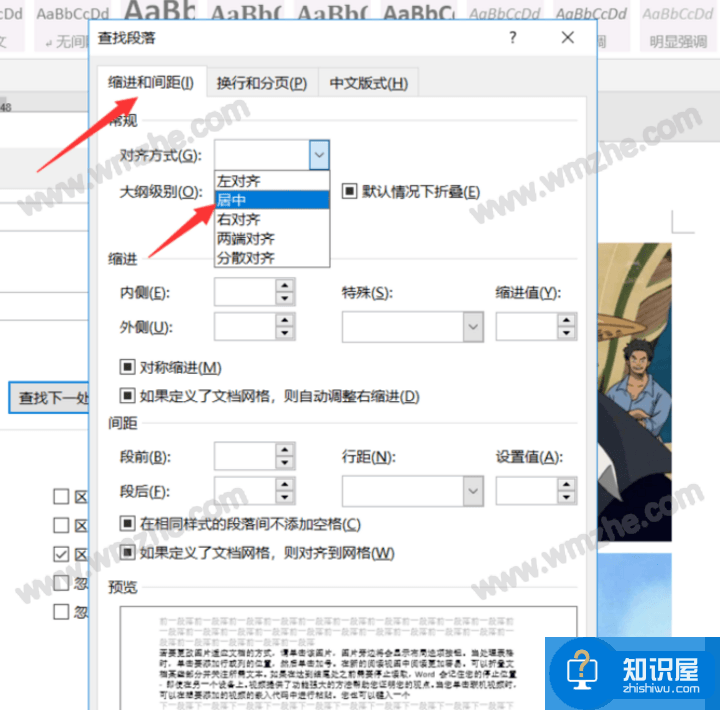
回到查找和替换窗口,点击【全部替换】择,全部替换完成,系统会有提示,
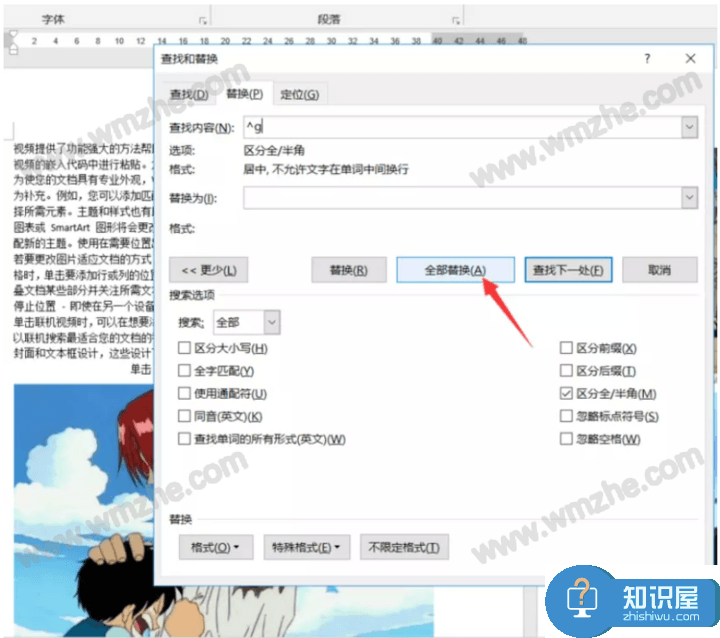
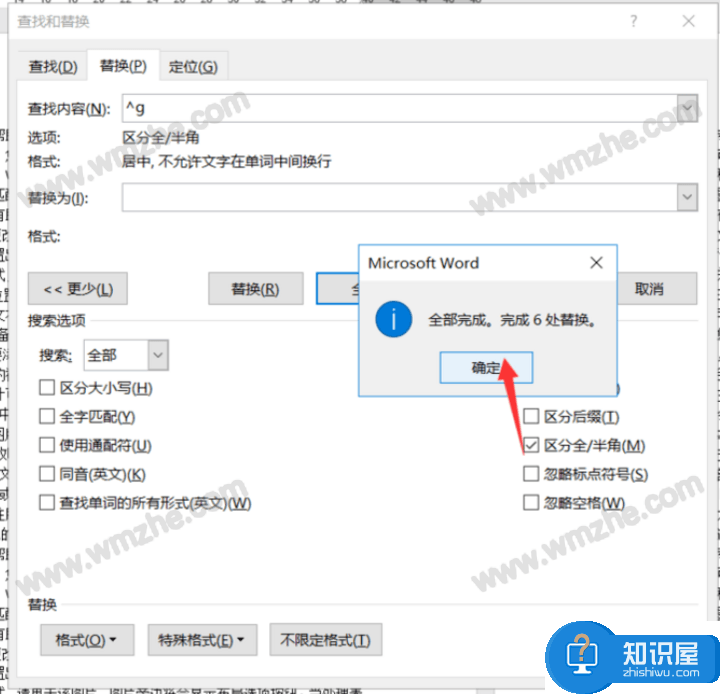
查看Word文档,你会发现所有的图片都是居中排列,效果如图。

通过上述方法,我们可以在最短时间内将Word文章中的所有图片设置居中,大家不妨试一试。了解更多精彩教程资讯,关注zhishiwu.com。
知识阅读
软件推荐
更多 >-
1
 一寸照片的尺寸是多少像素?一寸照片规格排版教程
一寸照片的尺寸是多少像素?一寸照片规格排版教程2016-05-30
-
2
新浪秒拍视频怎么下载?秒拍视频下载的方法教程
-
3
监控怎么安装?网络监控摄像头安装图文教程
-
4
电脑待机时间怎么设置 电脑没多久就进入待机状态
-
5
农行网银K宝密码忘了怎么办?农行网银K宝密码忘了的解决方法
-
6
手机淘宝怎么修改评价 手机淘宝修改评价方法
-
7
支付宝钱包、微信和手机QQ红包怎么用?为手机充话费、淘宝购物、买电影票
-
8
不认识的字怎么查,教你怎样查不认识的字
-
9
如何用QQ音乐下载歌到内存卡里面
-
10
2015年度哪款浏览器好用? 2015年上半年浏览器评测排行榜!