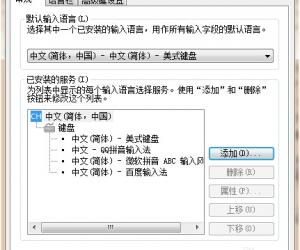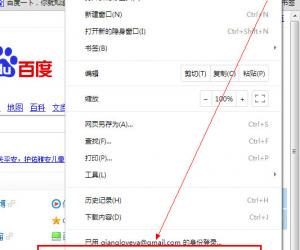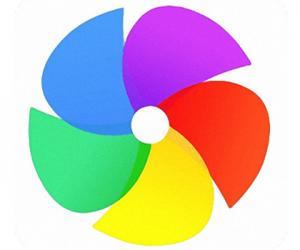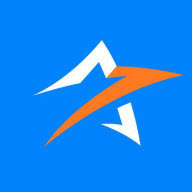Paragon Partition Manager使用说明,轻松实现硬盘分区、分区合并
发布时间:2020-06-23 14:49:17作者:知识屋
魔术分区大师(Paragon Partition Manager)是一款简洁的硬盘分区软件,它操作简单,能够帮助用户快速实现硬盘无损分区,而且经受多年用户检验反映良好。下面我们就来介绍魔术分区大师怎样使用。
如何正确使用Paragon Partition Manager?
一、如何对硬盘进行分区
1、打开Paragon Partition Manager软件,点击界面左侧选项列表中的【创建分区】。
注意:由于是用虚拟机在演示,因此只有一个C盘。
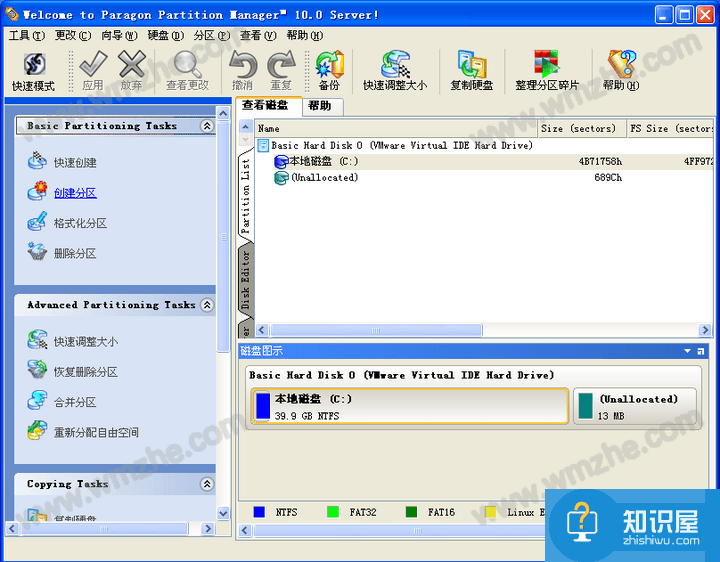
2、弹出创建新分区窗口,点击【NEXT】。
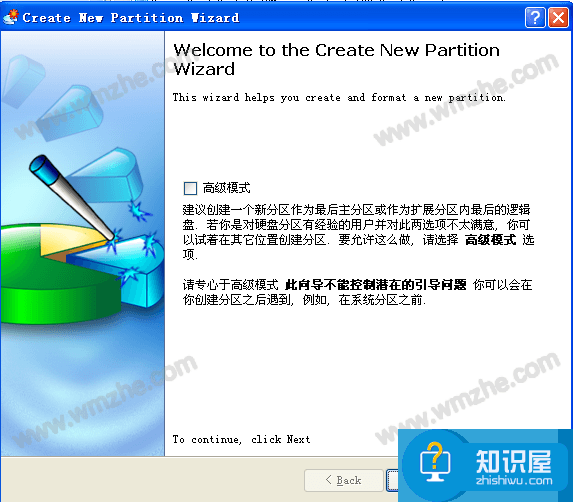
3、点击选中需要进行分区的硬盘(C盘),点击【NEXT】。

4、拖动图中滑杆,调节分区后两个盘符的大小,调整好之后点击【NEXT】。
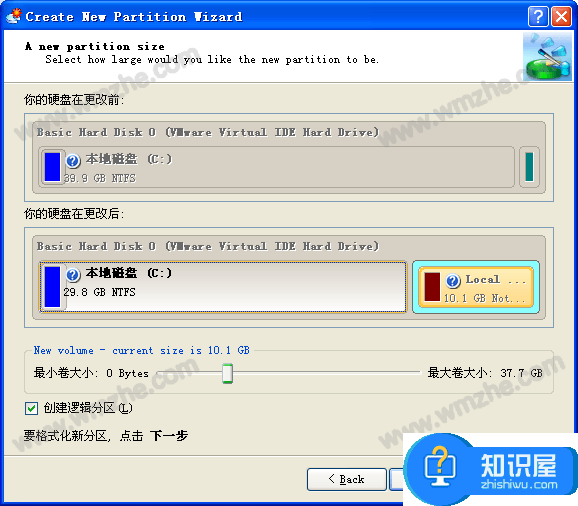
5、设置分区类型(NTFS或FAT)、卷标(默认)和指定盘符(这里选择F)。设置好后点击【NEXT】。
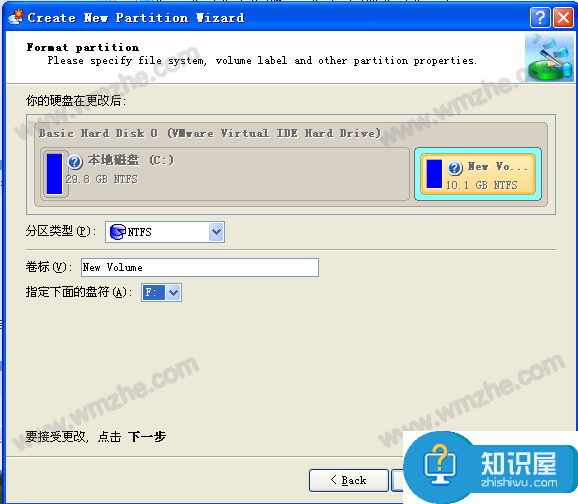
6、点击【FINISH】,完成分区创建。
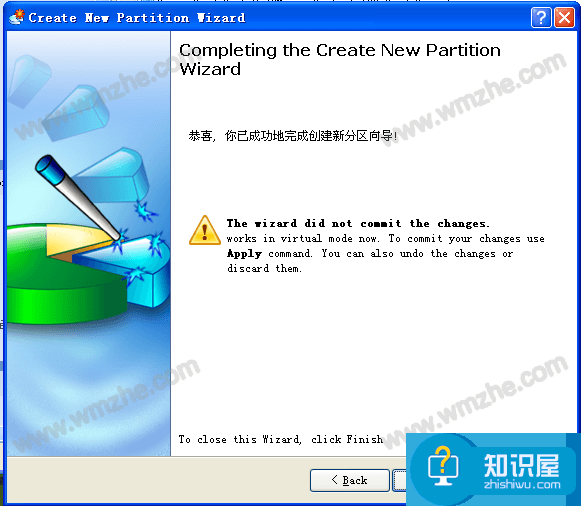
7、点击软件界面上的【应用】,C盘就被分成C盘和F盘。
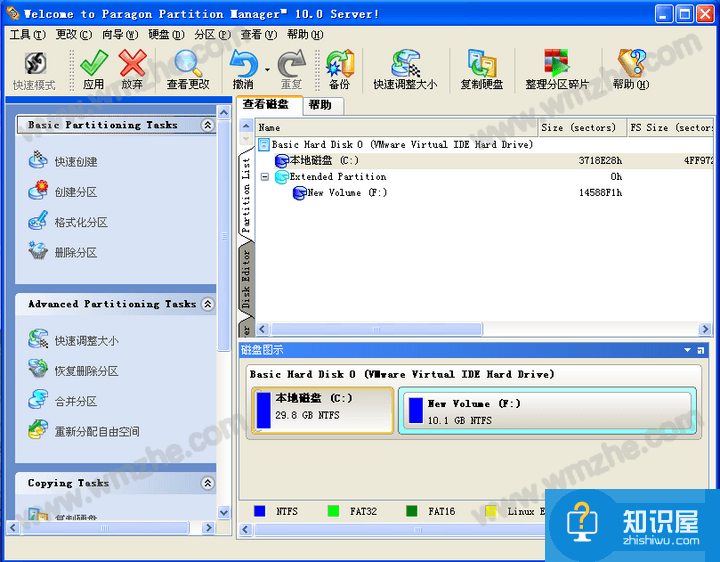
二、如何调整分区容量
1、点击界面左侧选项列表中的【快速调整大小】。
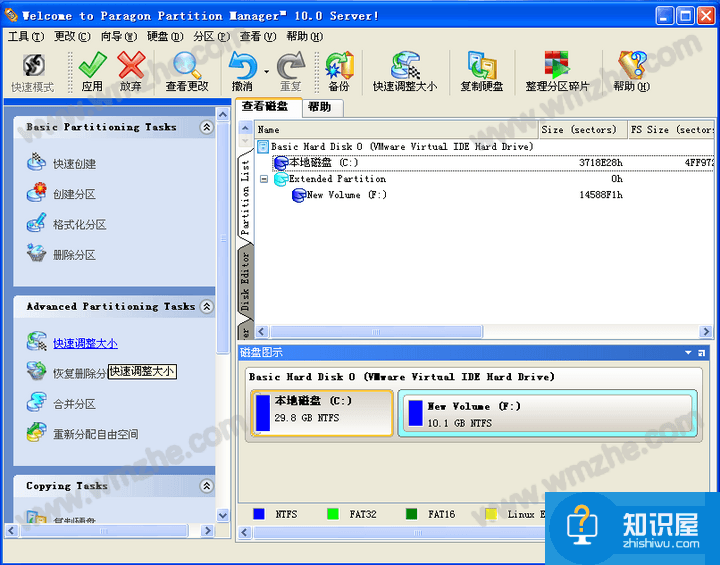
2、弹出新窗口,点击【NEXT】。
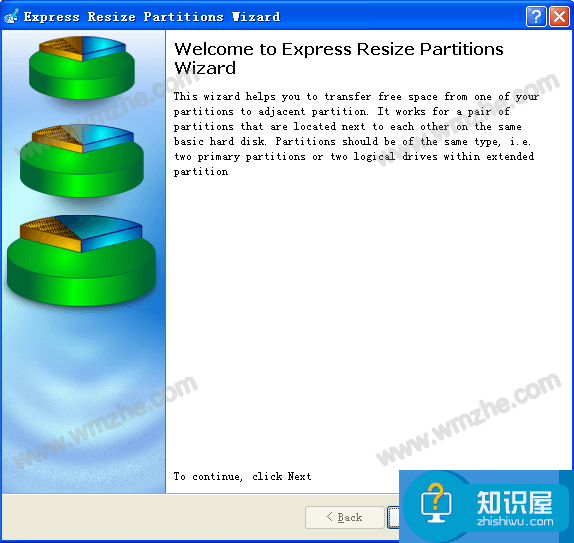
3、选择要调整的分区C,点击【NEXT】。
注意:选择分区后,其右侧相邻分区也会被选择。
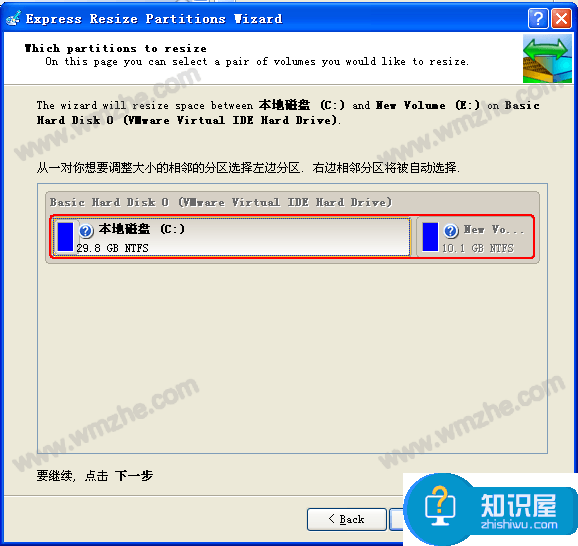
4、左右拖动图中拖杆,调整分区C和它相邻分区的大小。调整好之后,点击【NEXT】。
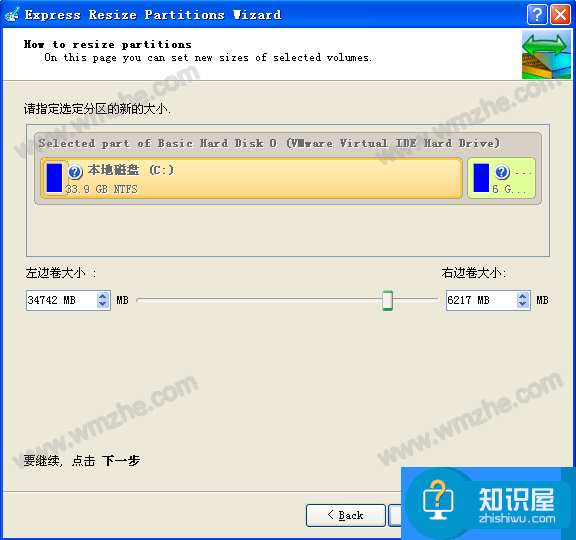
5、点击【FINISH】,完成分区调整。
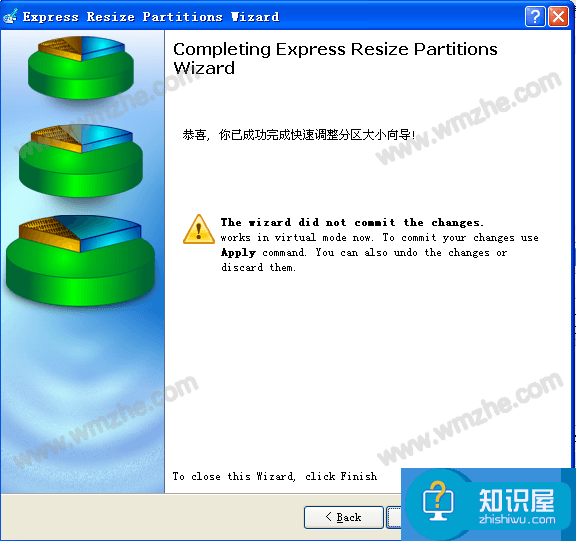
6、点击软件界面上的【应用】,C盘和相邻F盘容量被调整。
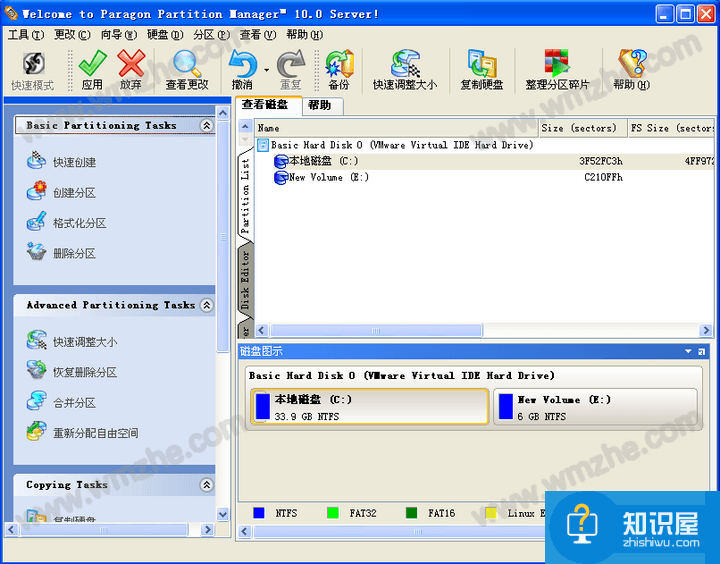
三、如何合并分区
1、打开软件,点击界面左侧列表中【合并分区】选项。
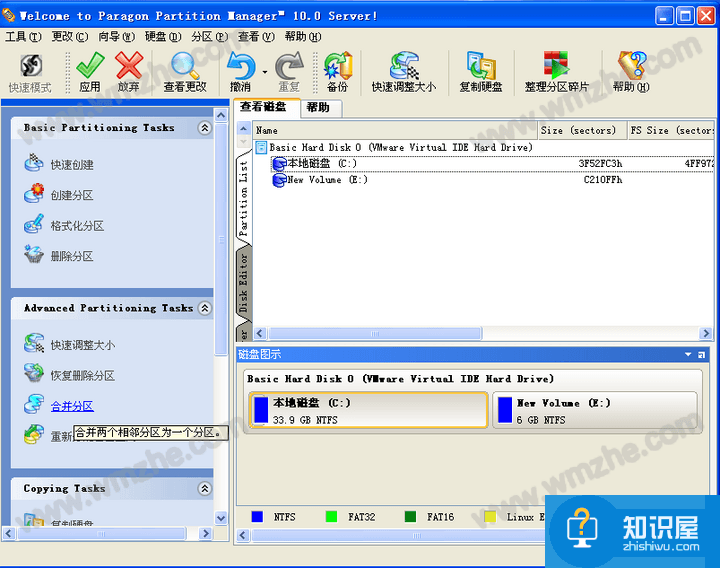
2、弹出新窗口,点击【NEXT】。
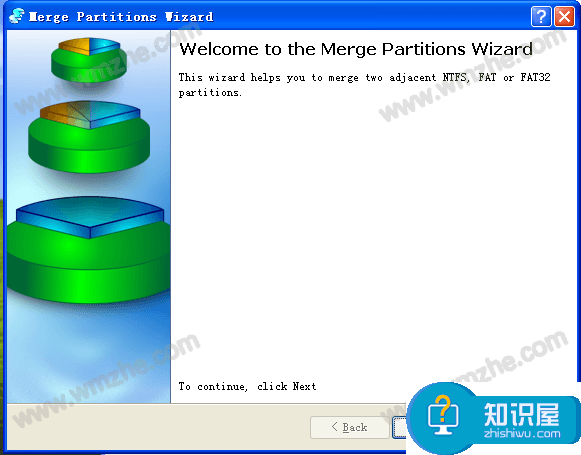
3、选择C盘,点击【NEXT】。
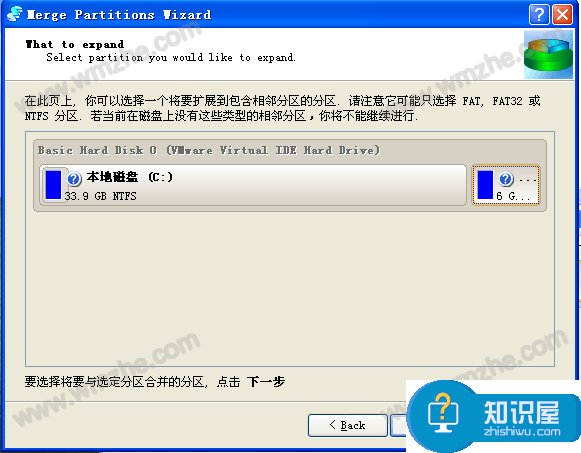
4、点击【NEXT】。

5、点击【NEXT】。
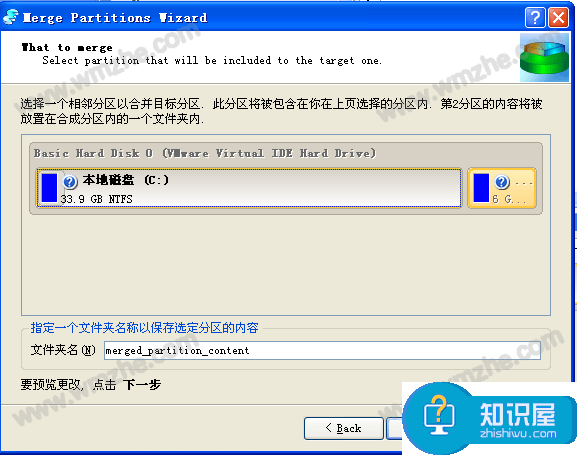
6、点击【FINISH】,完成分区合并。
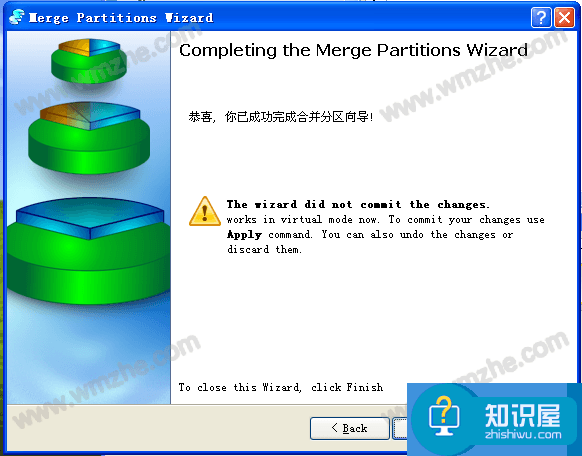
7、点击软件界面上的【应用】,C盘和相邻F盘容量被合并成新的C盘。
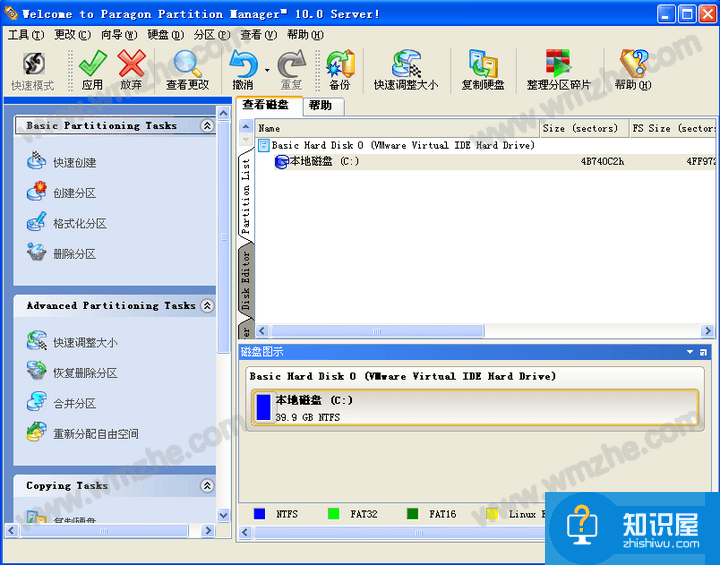
魔术分区大师的优势在于对硬盘进行分区、扩容、合并等操作时会在软件内部先进行设置,设置过程中可以随意撤销操作,在点击【应用】前不会对电脑硬盘分区进行改变,这一点大大提升了其软件安全性。
知识阅读
软件推荐
更多 >-
1
 一寸照片的尺寸是多少像素?一寸照片规格排版教程
一寸照片的尺寸是多少像素?一寸照片规格排版教程2016-05-30
-
2
新浪秒拍视频怎么下载?秒拍视频下载的方法教程
-
3
监控怎么安装?网络监控摄像头安装图文教程
-
4
电脑待机时间怎么设置 电脑没多久就进入待机状态
-
5
农行网银K宝密码忘了怎么办?农行网银K宝密码忘了的解决方法
-
6
手机淘宝怎么修改评价 手机淘宝修改评价方法
-
7
支付宝钱包、微信和手机QQ红包怎么用?为手机充话费、淘宝购物、买电影票
-
8
不认识的字怎么查,教你怎样查不认识的字
-
9
如何用QQ音乐下载歌到内存卡里面
-
10
2015年度哪款浏览器好用? 2015年上半年浏览器评测排行榜!