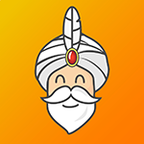EaseUS Partition Master使用教学,顺利实现分区建立、删除、合并
发布时间:2020-06-24 16:06:28作者:知识屋
很多电脑用户在刚买电脑的时候,都会对电脑进行分区,但是用的时间久了,原来的分区就开始不能满足当前的使用需要了。对此,很多用户就想用EaseUS Partition Master来对电脑分区进行重新整理。可是很多新用户都不知道EaseUSPartitionMaster怎么用,生怕自己误操作将电脑原有的数据给弄丢了。所以,本文和大家分享easeus partition master的用法,以F盘为例进行讲解,帮助大家重新整理磁盘。
EaseUS Partition Master如何进行硬盘分区?
1、首先,和大家说说怎么用它来建立分区。在EaseUSPartitionMaster的磁盘列表中,右键单击F盘,在右键菜单中点击“Resize/Move”。

2、在“Resize/Move Partition”的界面中,在磁盘空间大小处,向左拖动设置调整后需要的F盘大小,注意不要将它拉到最左,不然会影响F盘的使用。再点击“OK”的按钮。

3、回到EaseUSPartitionMaster的磁盘列表,可以看到从F盘分出来的新分区,右键单击它,并在右键菜单中点击“Create”来新建一个分区。

4、在新建分区的界面中,输入新分区的名字,通过三角符号调整该分区的大小,再点击“OK”的按钮回到EaseUSPartitionMaster的主界面。

5、此时,用户可以看到自己刚命名的新分区。点击EaseUSPartitionMaster的主界面左上方的“Apply”按钮确定该分区的所有操作。

6、然后,和大家说说怎么用EaseUSPartitionMaster来删除分区。比如说要将刚才自己新建的分区删掉,就右键单击该分区,在右键菜单中点击“Delete”。

7、EaseUSPartitionMaster便会弹出如下图的删除设置窗口,用户可以选择只是删除该分区或者连同该分区的所有内容都删除,设置完成,点击OK按钮。

8、用户便可以在EaseUSPartitionMaster的主界面磁盘列表中看到刚才删除的分区又变成了可以使用的空间了。

9、最后,和大家说说怎么用EaseUSPartitionMaster合并分区。在列表中,例如要合并F盘和其他新分区,就右键单击F盘并在右键菜单中点击“Resize/Move”。

10、在“Resize/Move Partition”的界面中,点击三角符号,将它拉到最右,再点击“OK”的按钮。

11、回到软件主界面,可以看到空出来的分区都合并到F盘了,点击界面左上方的“Apply”按钮即可生效。

以上就是EaseUSPartitionMaster的建立分区、删除分区、合并分区的做法。需要注意的是,每次整理好分区后,都要点击“Apply”按钮,这样才会生效。
知识阅读
软件推荐
更多 >-
1
 一寸照片的尺寸是多少像素?一寸照片规格排版教程
一寸照片的尺寸是多少像素?一寸照片规格排版教程2016-05-30
-
2
新浪秒拍视频怎么下载?秒拍视频下载的方法教程
-
3
监控怎么安装?网络监控摄像头安装图文教程
-
4
电脑待机时间怎么设置 电脑没多久就进入待机状态
-
5
农行网银K宝密码忘了怎么办?农行网银K宝密码忘了的解决方法
-
6
手机淘宝怎么修改评价 手机淘宝修改评价方法
-
7
支付宝钱包、微信和手机QQ红包怎么用?为手机充话费、淘宝购物、买电影票
-
8
不认识的字怎么查,教你怎样查不认识的字
-
9
如何用QQ音乐下载歌到内存卡里面
-
10
2015年度哪款浏览器好用? 2015年上半年浏览器评测排行榜!