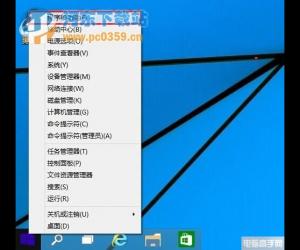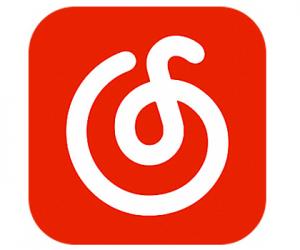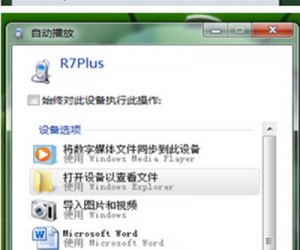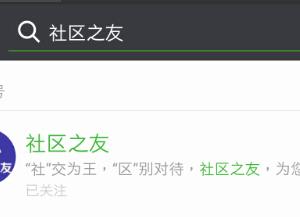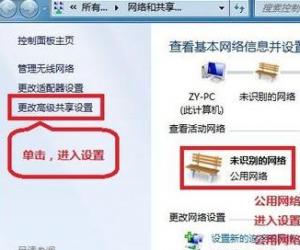如何使用MindManager的甘特图功能?制作项目任务导图
发布时间:2020-06-30 15:42:01作者:知识屋
现在越来越多的用户喜欢用MindManager来绘制项目任务方案。而在制作任务的过程中,为了简便,更多人选择使用MindManager的甘特图功能,以它那时间轴的方式来展示不同时间段所要完成的不同任务计划。可是,很多刚接触MindManager的用户不了解甘特图怎么使用?所以,下面来讲讲MindManager的甘特图功能的用法,帮助大家快速制作项目任务进度导图。
如何使用MindManager的甘特图功能?
1、首先,用户点击MindManager菜单中的“视图”,并在其子菜单中点击“显示甘特图”。
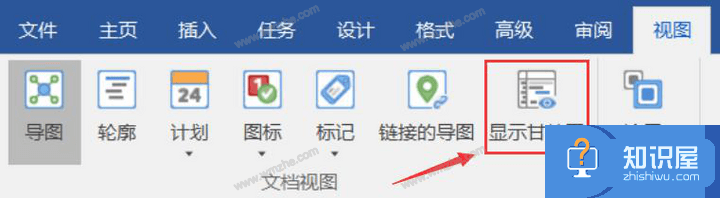
2、然后,在MindManager的甘特图表处,单击“插入任务”,在弹出的甘特图任务窗口中,根据自己的需要键入任务的名称、设置任务的开始及截至日期、持续时间、工作量,设置完成后,点击“确定”的按钮。
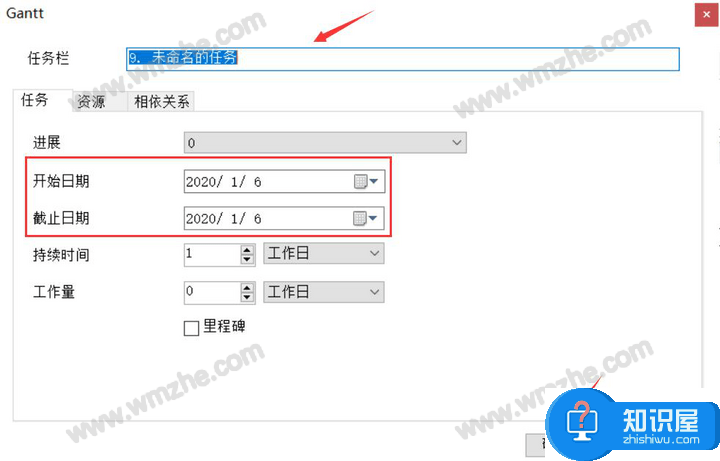
3、接下来,回到MindManager甘特图的操作界面。用户可以看到自己设置的项目任务,可以根据自己的需要一个个添加具体任务信息。
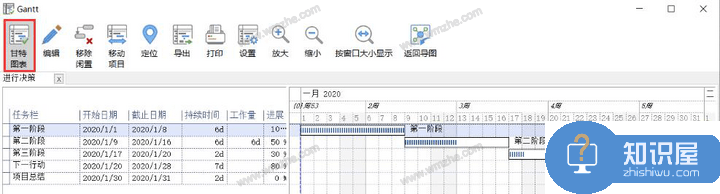
4、利用MindManager甘特图成功建立项目任务后,如果需要对项目进行更细化的管理,就可以点击甘特图菜单中的“设置”。
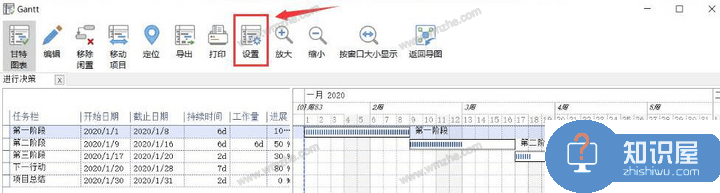
5、在设置页面中,可以设置需要甘特图表显示的任务信息。设置完成了,最后,点击“确定”按钮即可。
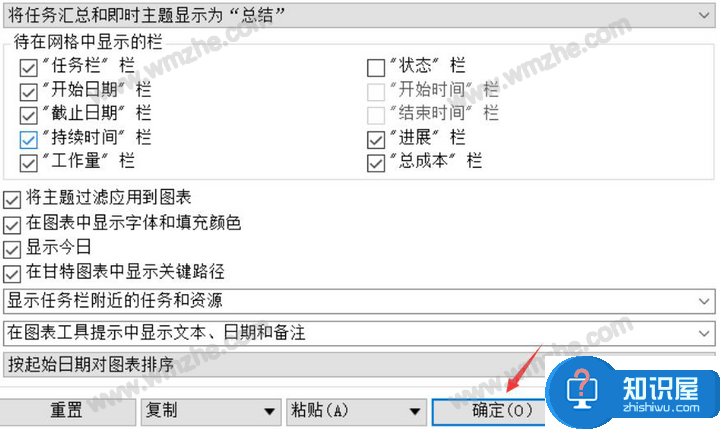
使用MindManager甘特图功能时,如果甘特图的任务信息有误,那么就在任务列表的对应位置双击即可修改。还有,用MindManager的甘特图功能创建任务一定要设置开始日期和截至日期,不然会出现MindManager甘特图不显示的情况。
知识阅读
软件推荐
更多 >-
1
 一寸照片的尺寸是多少像素?一寸照片规格排版教程
一寸照片的尺寸是多少像素?一寸照片规格排版教程2016-05-30
-
2
新浪秒拍视频怎么下载?秒拍视频下载的方法教程
-
3
监控怎么安装?网络监控摄像头安装图文教程
-
4
电脑待机时间怎么设置 电脑没多久就进入待机状态
-
5
农行网银K宝密码忘了怎么办?农行网银K宝密码忘了的解决方法
-
6
手机淘宝怎么修改评价 手机淘宝修改评价方法
-
7
支付宝钱包、微信和手机QQ红包怎么用?为手机充话费、淘宝购物、买电影票
-
8
不认识的字怎么查,教你怎样查不认识的字
-
9
如何用QQ音乐下载歌到内存卡里面
-
10
2015年度哪款浏览器好用? 2015年上半年浏览器评测排行榜!