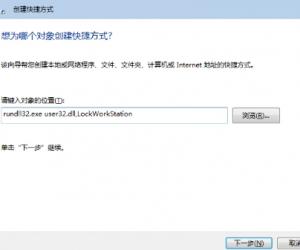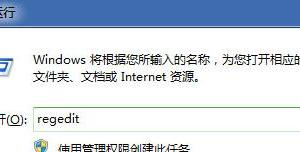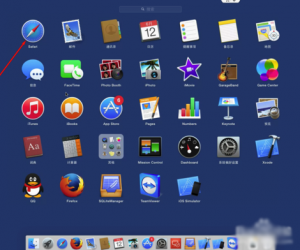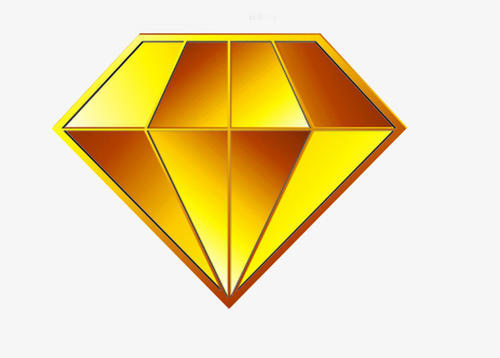万彩手影大师如何创建新项目?提供两种方法
发布时间:2020-07-03 16:02:33作者:知识屋
现在越来越多的动画爱好者在制作动画的时候喜欢用万彩手影大师,因为它有很多模板,只要自己简单拖拽和编辑就可以完成动画作品。可是,不少新用户下载了万彩手影大师之后,却不知道它新建项目的方法,搞得动画制作迟迟没开始。下面来为大家分享万彩手影大师常用的两种新建项目方法,帮助大家快速制作理想的动画作品。
万彩手影大师如何创建新项目?
方法一:通过空白画布开始新建项目
1、在万彩手影大师的初始界面中,点击左上方的“新建项目”按钮。
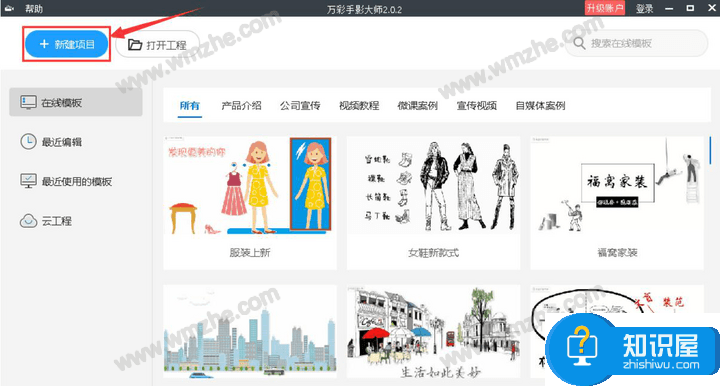
2、然后,在弹出来的新建项目的操作界面中可以看到编辑区域有一块空白画布,而在其右侧有元素工具栏,下侧有背景、字幕、动作等等。
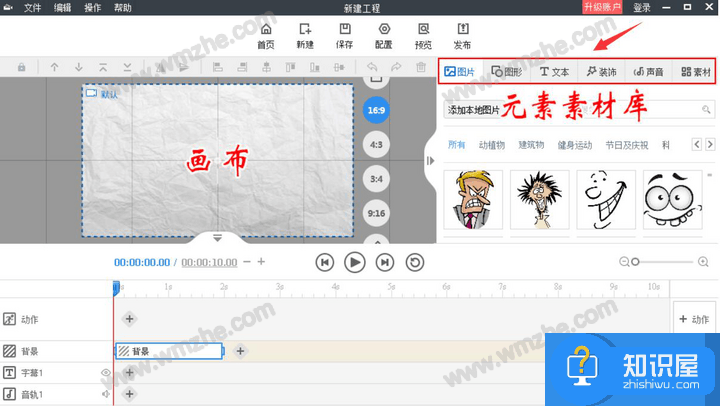
3、例如需要为此新建的项目添加某些文字内容进行说明,可以点击元素工具栏中的“文本”和“添加文本”按钮,在左侧画布中输入本文并编辑文本样式。
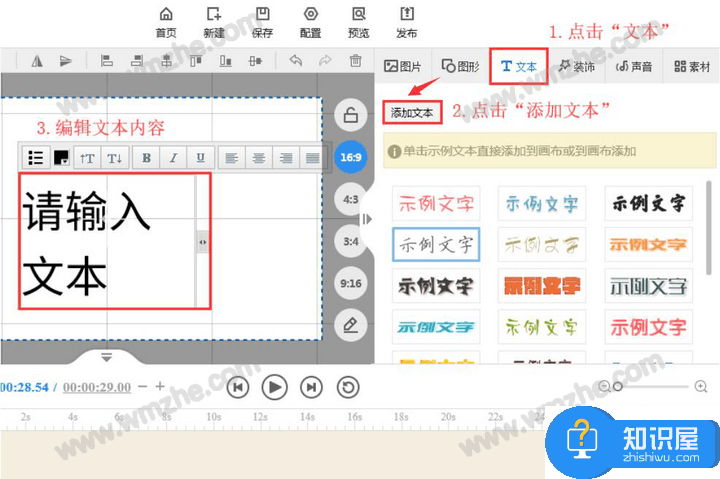
4、通过此方法新建万彩手影大师项目,完成动画作品,一般先点击“预览”来预览动画效果,再点击“保存”将该动画保存下来。
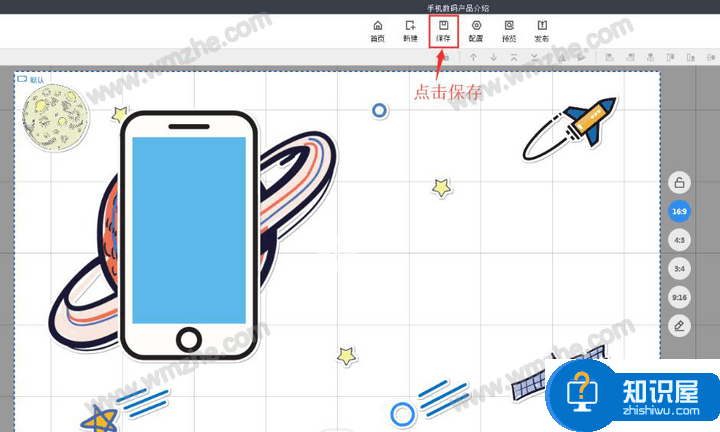
5、当然了,如果用户想将万彩手影大师新建的项目分享到微信,可以点击“发布”,让更多的朋友看到你的精彩动画。
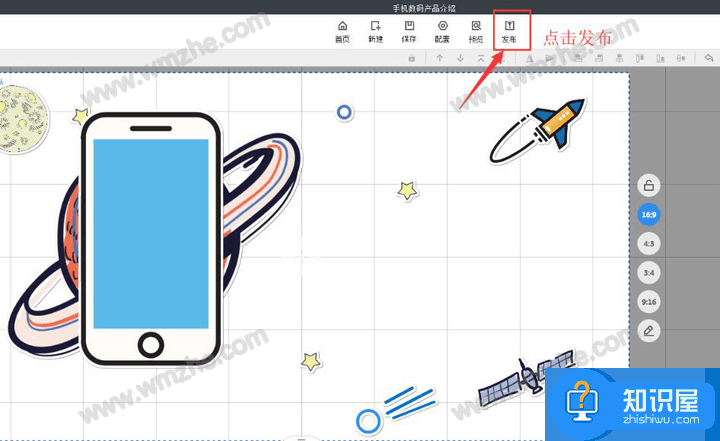
方法二:直接利用内置模板新建项目
除了可以直接从空白画布来新建万彩手影大师项目,还可以直接利用它自带的模板来新建项目。
1、在万彩手影大师的初始界面,点击左侧“在线模板”,它便会在右侧展示自带的模板库,用户根据自己的需要来选择相关项目模板下载。
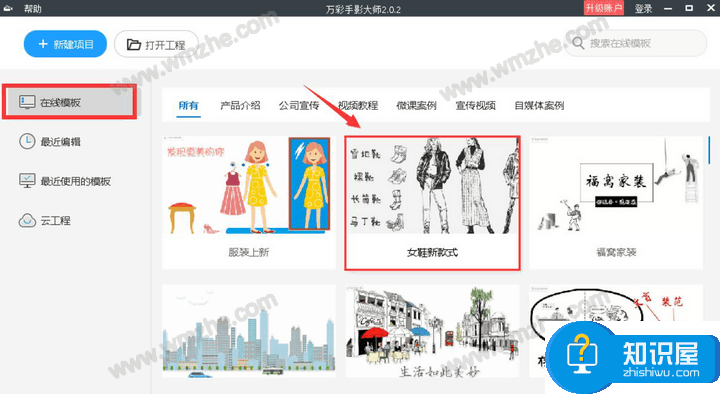
2、万彩手影大师便会弹出新建项目的操作界面。用户可以在该模板的基础上选中需要修改的元素来具体修改,修改完成后保存作品。
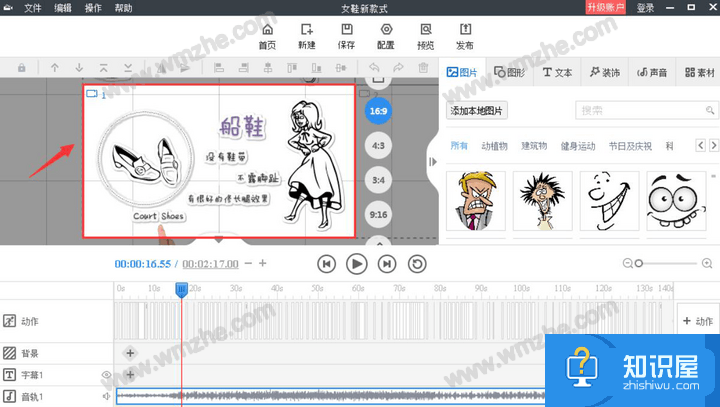
我们在操作万彩手影大师时一般都是采用直接编辑空白画布或者修改现有模板这两种方法来新建项目。不过,用户要注意的是,万彩手影大师不支持同时创建2个新项目。
知识阅读
软件推荐
更多 >-
1
 一寸照片的尺寸是多少像素?一寸照片规格排版教程
一寸照片的尺寸是多少像素?一寸照片规格排版教程2016-05-30
-
2
新浪秒拍视频怎么下载?秒拍视频下载的方法教程
-
3
监控怎么安装?网络监控摄像头安装图文教程
-
4
电脑待机时间怎么设置 电脑没多久就进入待机状态
-
5
农行网银K宝密码忘了怎么办?农行网银K宝密码忘了的解决方法
-
6
手机淘宝怎么修改评价 手机淘宝修改评价方法
-
7
支付宝钱包、微信和手机QQ红包怎么用?为手机充话费、淘宝购物、买电影票
-
8
不认识的字怎么查,教你怎样查不认识的字
-
9
如何用QQ音乐下载歌到内存卡里面
-
10
2015年度哪款浏览器好用? 2015年上半年浏览器评测排行榜!