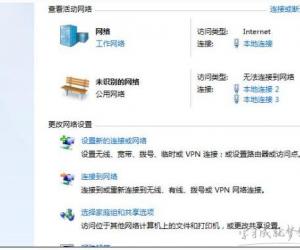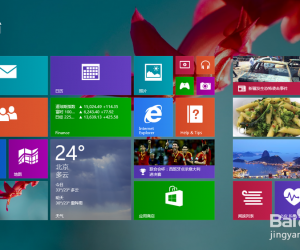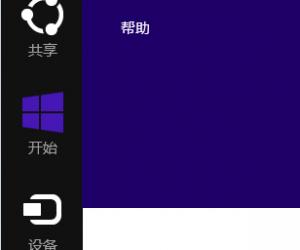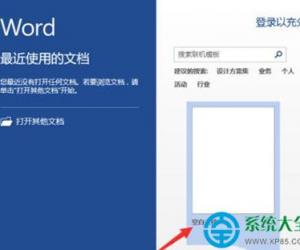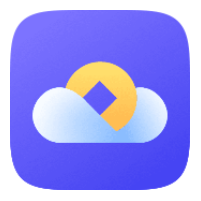PS实操教学,让图片呈现黑板粉笔画的效果
发布时间:2020-07-07 16:14:16作者:知识屋
一说到PS图片处理操作,很多人想到的就是去水印、加滤镜、抠图等等,其实我们还可以利用Photoshop对图片进行风格化处理。今天小编要来介绍使用Photoshop让图片呈现出粉笔画的效果,有兴趣的小伙伴快来学习吧。
PS如何将图片把转黑板粉笔画?
打开Photoshop软件,导入一张图片素材,大家尽量选择边界较明显的图片,提取出来的线条会比较圆滑,

在上方菜单栏中点击【图像】——【调整】——【去色】,快捷键【Ctrl+Shift+U】,进行图片去色处理,

接着在菜单栏中点击【滤镜】——【风格化】——【查找边缘】,显示图片线条,如图,

在上方菜单栏中点击【图像】——【调整】——【反相】,快捷键是【Ctrl+I】,将线条颜色转换成白色,

如图,图片线条轮廓不是非常清新,而且还有杂色,点击【图像】——【调整】——【色阶】,快捷键是【Ctrl+L】,利用色阶工具调整暗部和亮部对比,让线条更完整,

现在大致可以看到粉笔画效果,在菜单栏中点击【选择】——【色彩范围】,弹出窗口,选择高光,提取线条部分,

建立选区,然后将粉笔画复制出来,

寻找一个合适的图片素材,我找了一张黑板图片,将粉笔画拖拽过来,调整大小位置,完成最终效果。


利用PS将图片制作成粉笔画效果的方法还是很简单的,大家可以试一试。了解更多精彩教程资讯,关注zhishiwu.com。
知识阅读
软件推荐
更多 >-
1
 一寸照片的尺寸是多少像素?一寸照片规格排版教程
一寸照片的尺寸是多少像素?一寸照片规格排版教程2016-05-30
-
2
新浪秒拍视频怎么下载?秒拍视频下载的方法教程
-
3
监控怎么安装?网络监控摄像头安装图文教程
-
4
电脑待机时间怎么设置 电脑没多久就进入待机状态
-
5
农行网银K宝密码忘了怎么办?农行网银K宝密码忘了的解决方法
-
6
手机淘宝怎么修改评价 手机淘宝修改评价方法
-
7
支付宝钱包、微信和手机QQ红包怎么用?为手机充话费、淘宝购物、买电影票
-
8
不认识的字怎么查,教你怎样查不认识的字
-
9
如何用QQ音乐下载歌到内存卡里面
-
10
2015年度哪款浏览器好用? 2015年上半年浏览器评测排行榜!