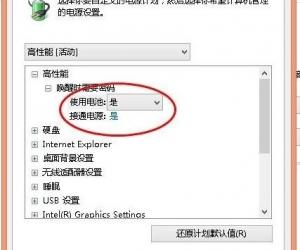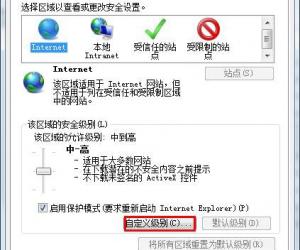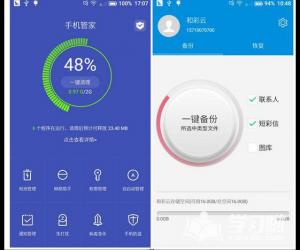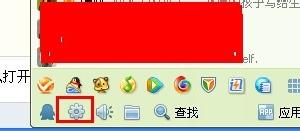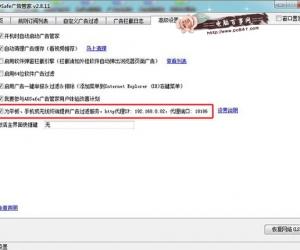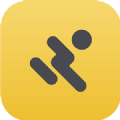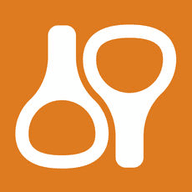神奇条码标签打印软件实操教学,批量打印多个条形码标签
发布时间:2020-07-09 15:25:40作者:知识屋
相信从事商品管理的用户对条形码标签都很熟悉,在日常工作中,常常要为不同的商品加以内容不同的条形码标签。如果在打印条形码标签的时候是一个个打印,那会浪费时间,神奇条码标签打印软件可以批量打印内容不同的条形码标签。可是很多用户不知道如何操作,所以,本文为大家讲解它是如何批量打印内容不同的条形码标签。
神奇条码标签打印软件如何批量打印内容不同的条形码标签?
1、首先,用户打开自己安装好的神奇条码标签打印软件,在其界面右侧,切换至“数据库”,点击“添加”。

2、弹出“添加数据源”窗口,用户可以自定义名称;数据源类型选择“MS Excel文件”;点击“选择文件”导入内容不同的条形码标签表格。如果该表格没有表头,取消勾选“第一行为表头”。

3、内容不同的条形码标签表格成功导入后,点击“确定”按钮。

4、然后,在神奇条码标签打印软件的数据库可以看到刚才导入的表格所包含的记录数和字段数。

5、接着创建内容不同的条形码标签,点击界面左侧的“单行文字”,并在其弹出的窗口中输入相关内容。

6、如果数据来源选择“来自数据源字段值”,点击“关联数据源”按钮,选要使用的数据源文本,点击“确定”便可以和当前不同内容的条形码标签进行关联。

7、比如,条形码标签类型是“姓名”,那么就在列表中点击“姓名”,再点击“确定”按钮。

8、回到主界面,你可以看到条形码标签的内容变成了姓名,点击工具栏中的“打印预览”,可以预览批量打印效果。

9、如图,每一页的条形码标签的内容是不同的,点击“打印”,软件开始执行批量打印内容不同的条形码标签的指令。

注意,导入数据库的时候选择的Excel文件后缀格式必须为“.xls”,否则神奇条码标签无法批量打印内容不同的条形码标签。
知识阅读
软件推荐
更多 >-
1
 一寸照片的尺寸是多少像素?一寸照片规格排版教程
一寸照片的尺寸是多少像素?一寸照片规格排版教程2016-05-30
-
2
新浪秒拍视频怎么下载?秒拍视频下载的方法教程
-
3
监控怎么安装?网络监控摄像头安装图文教程
-
4
电脑待机时间怎么设置 电脑没多久就进入待机状态
-
5
农行网银K宝密码忘了怎么办?农行网银K宝密码忘了的解决方法
-
6
手机淘宝怎么修改评价 手机淘宝修改评价方法
-
7
支付宝钱包、微信和手机QQ红包怎么用?为手机充话费、淘宝购物、买电影票
-
8
不认识的字怎么查,教你怎样查不认识的字
-
9
如何用QQ音乐下载歌到内存卡里面
-
10
2015年度哪款浏览器好用? 2015年上半年浏览器评测排行榜!