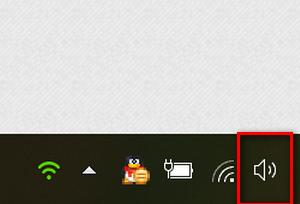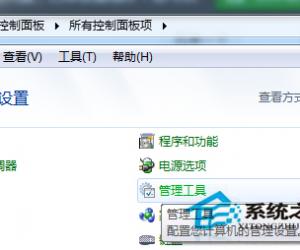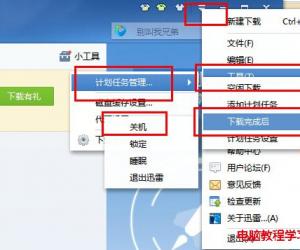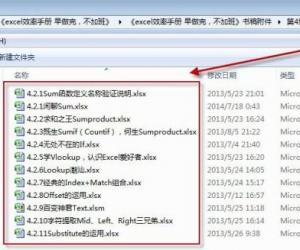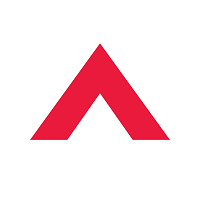WinNTSetup如何快速安装Win10系统?Win10系统安装方法
发布时间:2020-07-13 16:05:29作者:知识屋
随着Win10系统的上线,很多用户想对自己的电脑进行系统版本的更新,但是对于用户尤其不太了解系统安装流程的用户,Win10系统的安装更加繁琐复杂。今天我们就来介绍一种操作简单、安装快速安全的安装神器—WinNTSetup,为了方便大家使用,下面就来演示使用WinNTSetup安装Win10系统的步骤。
WinNTSetup如何快速安装Win10系统?
1、从网上下载WinNTSetup软件并解压。
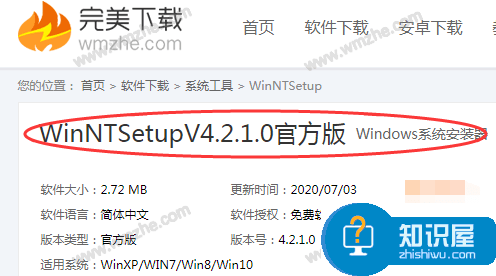
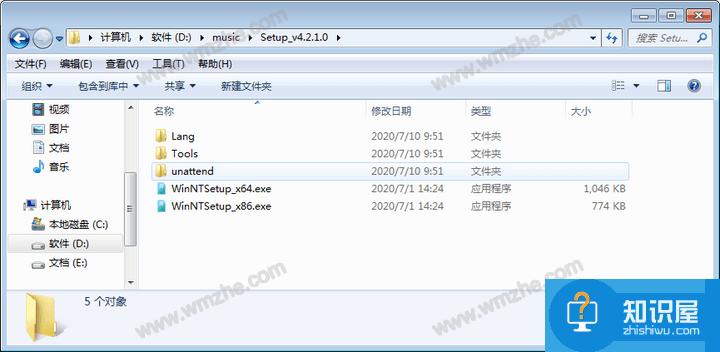
2、进入PE系统,即使是最精简的PE系统。

3、点击打开WinNTSetup。
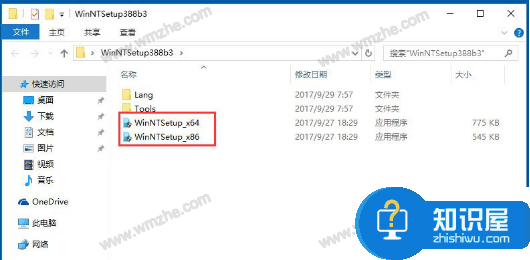
4、弹出WinNTSetup主界面,选择要安装的系统,由于要安装Win10,所以选择最上方第二个选项。

5、点击“选择包含Windows安装文件的文件夹”一栏中的【选择】,浏览Win10安装文件解压后的文件夹,找到名为【intstall.wim】的安装文件,然后点击【打开】完成路径导入。
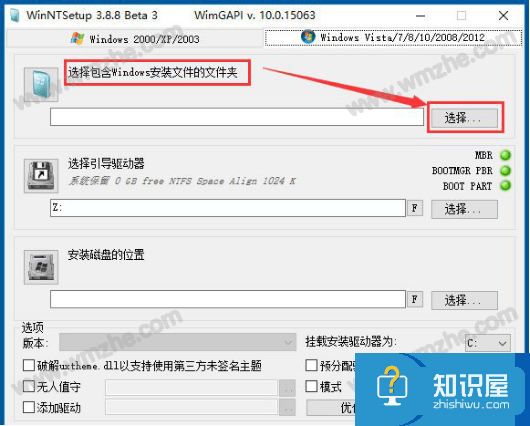
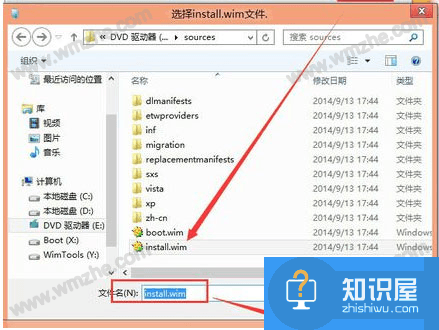
6、在“选择引导驱动器”一栏下默认C盘即可。
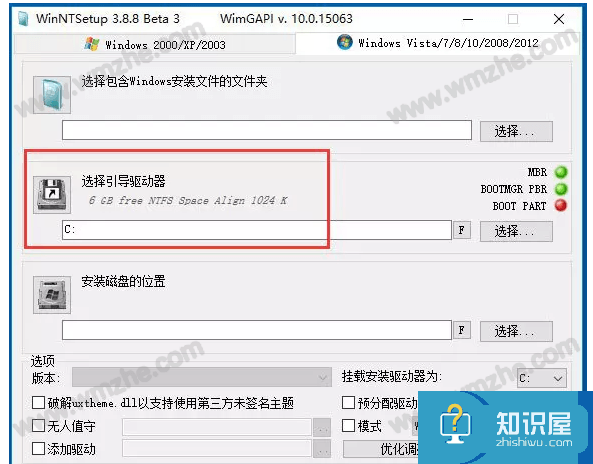
7、点击“安装磁盘的位置”一栏中的【选择】,浏览选择系统要安装到的磁盘,设置完成,点击【开始安装】。
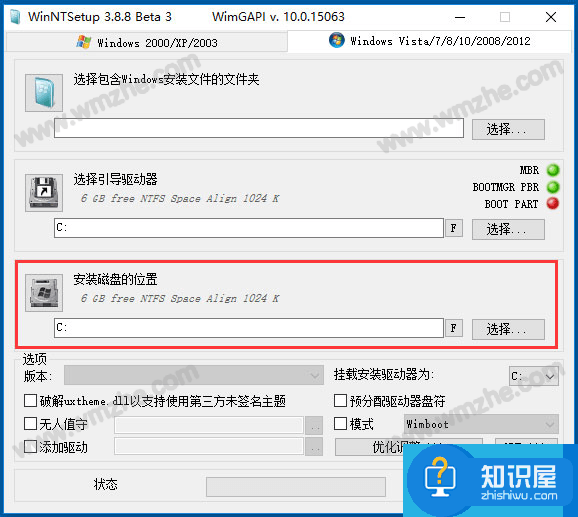
8、在正式开始安装之前,系统会弹出“都准备好了吗?”窗口,在“引导扇区”选择【使用Bootsect.exe更新引导】,这里支持BIOS和UEFI;如果用户安装的Win10仅作为该电脑上的系统之一,则需要勾选【查找并添加已经安装在此电脑的Windows版本】”,设置完成,点击【确定】。
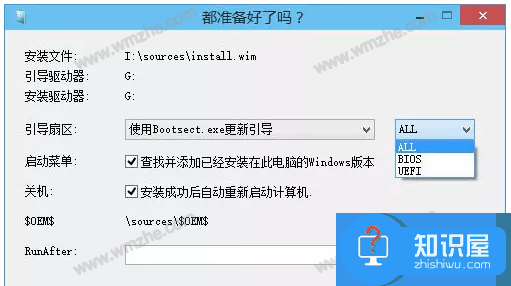
9、接下来的事情就交给WinNTSetup软件,它会自动帮你完成后续安装。

以上就是使用WinNTSetup安装Win10的具体方法,只要按照以上步骤操作,就能轻轻松松的安装Win10系统,赶上快速发展的网络时代。
知识阅读
软件推荐
更多 >-
1
 一寸照片的尺寸是多少像素?一寸照片规格排版教程
一寸照片的尺寸是多少像素?一寸照片规格排版教程2016-05-30
-
2
新浪秒拍视频怎么下载?秒拍视频下载的方法教程
-
3
监控怎么安装?网络监控摄像头安装图文教程
-
4
电脑待机时间怎么设置 电脑没多久就进入待机状态
-
5
农行网银K宝密码忘了怎么办?农行网银K宝密码忘了的解决方法
-
6
手机淘宝怎么修改评价 手机淘宝修改评价方法
-
7
支付宝钱包、微信和手机QQ红包怎么用?为手机充话费、淘宝购物、买电影票
-
8
不认识的字怎么查,教你怎样查不认识的字
-
9
如何用QQ音乐下载歌到内存卡里面
-
10
2015年度哪款浏览器好用? 2015年上半年浏览器评测排行榜!