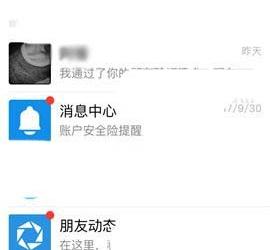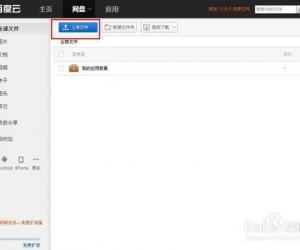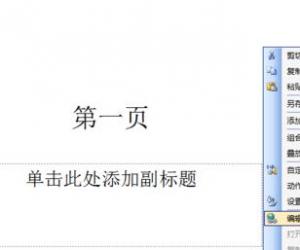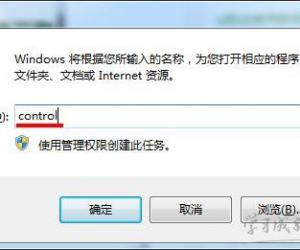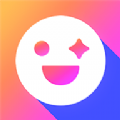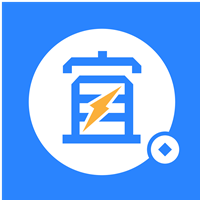Word文档中常见的MathType公式问题,逐一解答
发布时间:2020-07-13 16:05:46作者:知识屋
我们在学习理科的时候,难免会需要在Word文档中输入复杂公式,从而会用到MathType。对于初学者来说,总会遇到很多常见的MathType公式问题,例如不知道怎么插入公式、怎么调整行距。本文将为大家解答Word文档中常见的MathType公式问题,帮助初学者快速掌握MathType的用法,从而在Word文档中得到自己想要的公式效果。
Word文档中常见的MathType公式问题
问题一:如何在Word文档中使用MathType插入公式
MathType安装到Word后,打开Word文档。在菜单栏处,切换至“MathType”菜单,并在其菜单中点击“公式”,可以调出MathType公式编辑器来编辑公式。

问题二:如何在Word文档中使用MathType将公式变为Latex代码
1、首先,在Word中打开MathType,在MathType的菜单栏中点击“预置”,在其子菜单列表中点击“剪切和复制预置(C)”。
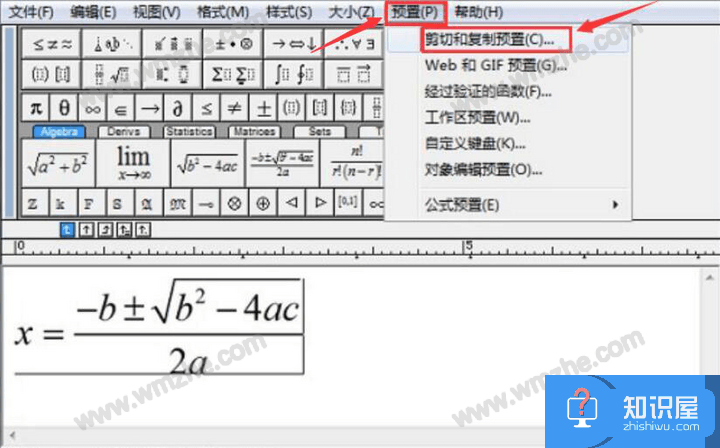
2、然后,MathType便会弹出如下图的窗口。用户要选择“MathML或TeX”并取消勾选“在转换中包括MathType数据(D)”,再点击右上方的“确定”按钮。
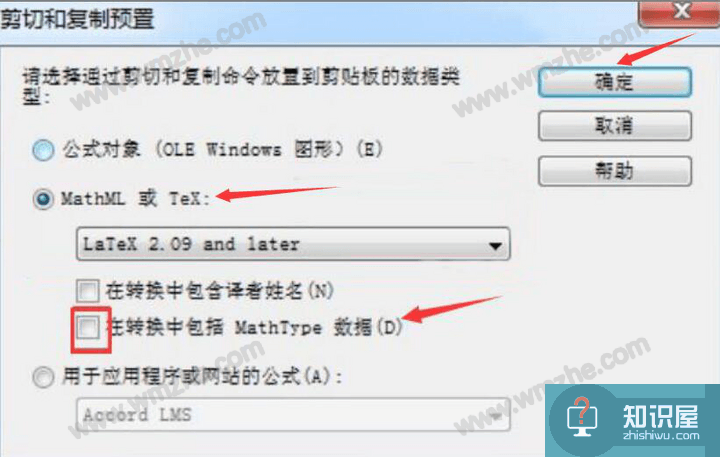
3、接下来,回到MathType编辑器界面,“Ctrl+A”将该公式选中后复制粘贴到“*.TXT”文档,最后,用户便会发现公式变为Latex代码。
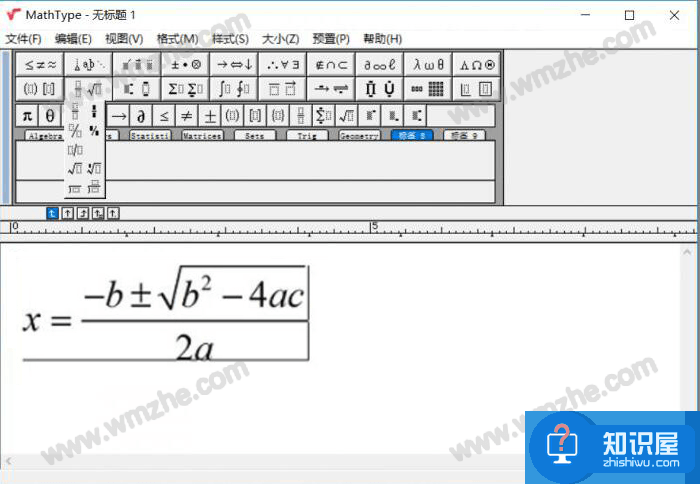
问题三:调整因Word文档插入MathType公式而导致行距不同的问题
1、文档全部的行距不一时,用户打开Word文档中的“页面设置”,切换至“文档网格”选项卡,勾选“无网格”再点击“确定”按钮。
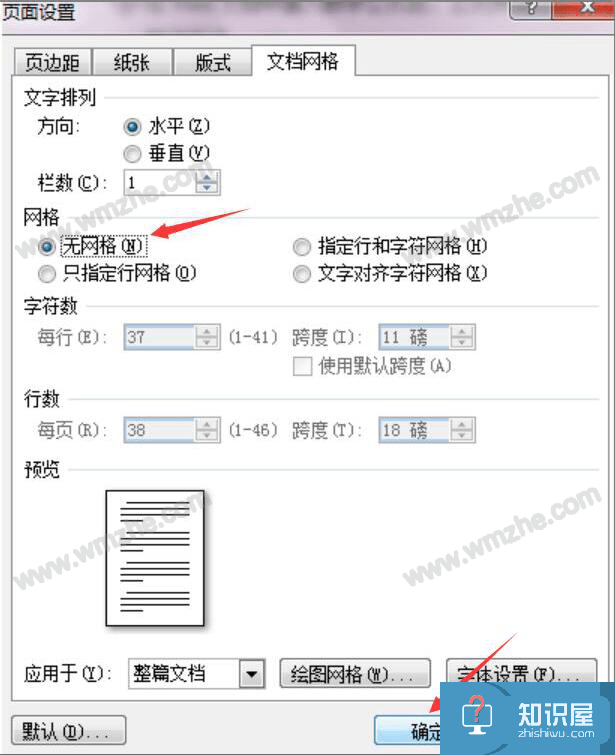
2、如果只是一部分的行距不同,那么用户先在Word文档中将这些行距不同的段落内容选中。再打开MathType中的“格式”菜单。将文档的段前段后间距设置为“0”,并取消勾选“如果定义了文档网格,则对齐网格”,再点击“确定”按钮。
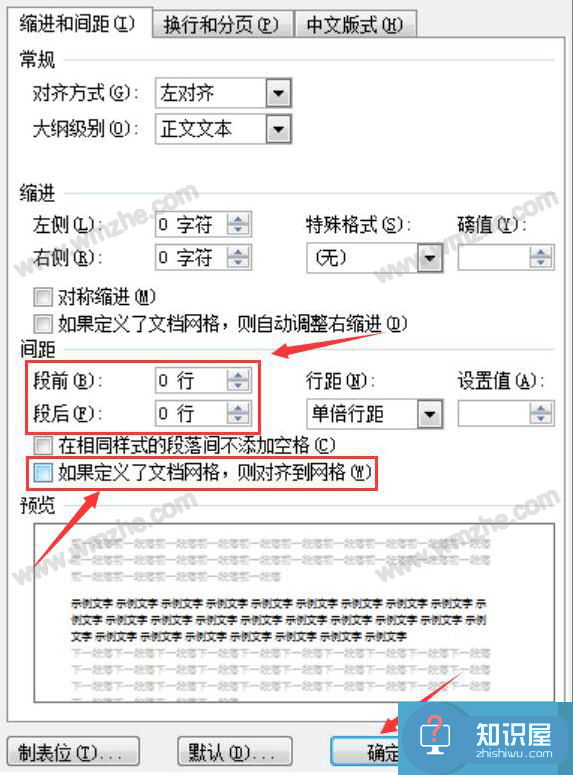
在Word文档中使用MathType编辑公式还有一个常见问题,就是怎么修改公式的颜色。很简单,用户在MathType的“格式”菜单中调用“颜色”功能选择自己要的颜色来应用即可。
知识阅读
软件推荐
更多 >-
1
 一寸照片的尺寸是多少像素?一寸照片规格排版教程
一寸照片的尺寸是多少像素?一寸照片规格排版教程2016-05-30
-
2
新浪秒拍视频怎么下载?秒拍视频下载的方法教程
-
3
监控怎么安装?网络监控摄像头安装图文教程
-
4
电脑待机时间怎么设置 电脑没多久就进入待机状态
-
5
农行网银K宝密码忘了怎么办?农行网银K宝密码忘了的解决方法
-
6
手机淘宝怎么修改评价 手机淘宝修改评价方法
-
7
支付宝钱包、微信和手机QQ红包怎么用?为手机充话费、淘宝购物、买电影票
-
8
不认识的字怎么查,教你怎样查不认识的字
-
9
如何用QQ音乐下载歌到内存卡里面
-
10
2015年度哪款浏览器好用? 2015年上半年浏览器评测排行榜!