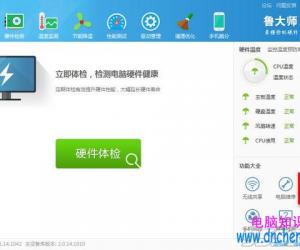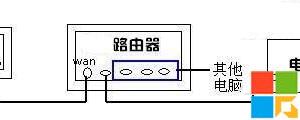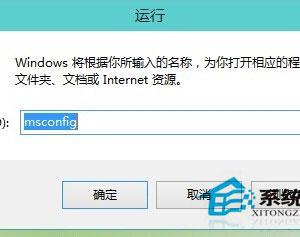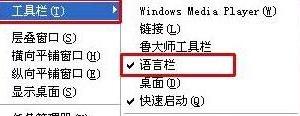如何批量创建指定名称的Excel工作表?查看动图演示
发布时间:2020-07-16 15:36:26作者:知识屋
利用Excel表格统计整理数据,有时候需要根据单元格内容来创建多个工作表,例如工资表、考勤表等,如果你选择逐一创建新表,显然费时费力。今天小编就来支招,教你批量创建指定名称的工作表,具体方法如下。
Excel如何批量创建指定名称的工作表?
1、如图,新建一个Excel工作簿,在C列单元格中输入【1月……12月】,这个就是即将创建工作表的表名,

2、选中【C1:C13】单元格,在菜单栏中点击【插入】——【表格】——【数据透视表】选项,

3、弹出【创建数据透视表】窗口,如图,点击【选择放置数据透视表的位置】,勾选【现有工作表】,点击【位置】框,随便选择一个单元格,然后点击确定,

4、如图,工作区右侧出现了【数据透视表字段】窗口,鼠标点按【工作表名称】不放,将其拖到【筛选】区域,

5、在Excel菜单栏中点击【数据透视表分析】——【数据透视表】——【选项】,点击下拉按钮,弹出菜单,选择【显示报表筛选页】,打开新的窗口,点击确定按钮,

完成上述操作,即可自动创建1月-12月工作表,然后按住Shift键,选择10月、11月、12月,拖动调整工作表顺序。完整演示动图:

关于批量生成指定名称的Excel工作表的方法介绍结束,你学会了吗?了解更多精彩教程资讯,关注zhishiwu.com。
知识阅读
软件推荐
更多 >-
1
 一寸照片的尺寸是多少像素?一寸照片规格排版教程
一寸照片的尺寸是多少像素?一寸照片规格排版教程2016-05-30
-
2
新浪秒拍视频怎么下载?秒拍视频下载的方法教程
-
3
监控怎么安装?网络监控摄像头安装图文教程
-
4
电脑待机时间怎么设置 电脑没多久就进入待机状态
-
5
农行网银K宝密码忘了怎么办?农行网银K宝密码忘了的解决方法
-
6
手机淘宝怎么修改评价 手机淘宝修改评价方法
-
7
支付宝钱包、微信和手机QQ红包怎么用?为手机充话费、淘宝购物、买电影票
-
8
不认识的字怎么查,教你怎样查不认识的字
-
9
如何用QQ音乐下载歌到内存卡里面
-
10
2015年度哪款浏览器好用? 2015年上半年浏览器评测排行榜!