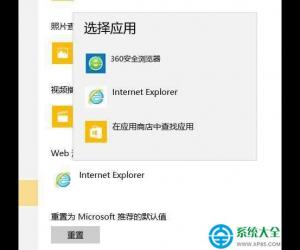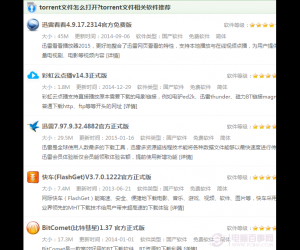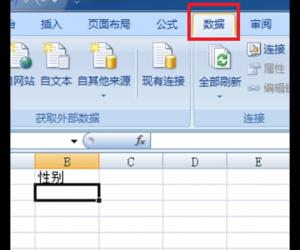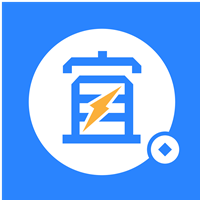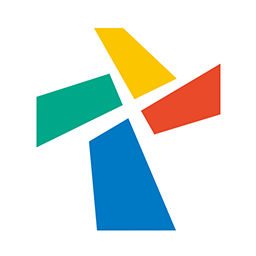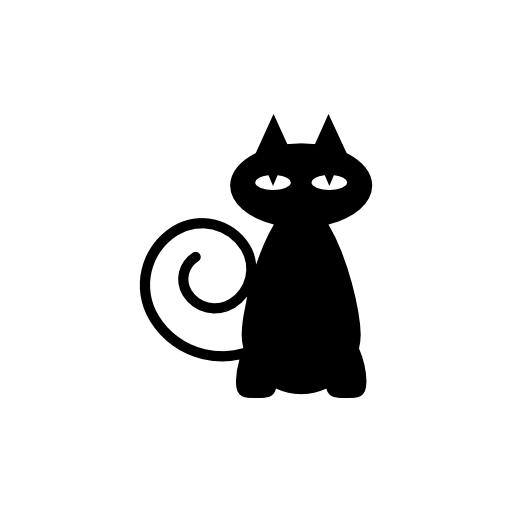PDFCreator如何实现PDF文档合并?PDF合并方法分享
发布时间:2020-07-16 15:37:49作者:知识屋
谈到PDF文档合并,许多小伙伴首先会想到专门下载一个能够合并PDF文件的软件,其实PDFCreator虚拟打印机也是可以对多个PDF文档进行合并的,下面我们就来看看演示步骤。
PDFCreator如何合并多个PDF文档?
1、点击桌面图标,打开PDFCreator软件,进入软件主界面,点击图中图标(添加文档)。

2、弹出浏览界面,选择本地需要参与合并的第一个PDF文件,然后点击【确定】。
注意:如果浏览找不到PDF文件,将文件名称后面的格式调整为【All files】。

3、同样的操作添加本地需要参与合并的第二个PDF文件。

4、需要合并的文件都添加到列表中之后,选择它们,然后点击上方工具栏中的【合并】,如图图标。

5、合并完成,默认以第一个文件名称为合并后文件的文件名,点击左上角打印机图标进行打印。

6、软件弹出信息确认窗口,在这里可以对文件名进行修改,然后点击【保存】。

7、弹出保存界面,选择保存路径,点击【保存】。

以上就是关于PDFCreator合并多个PDF文档的方法介绍,你学会了吗?了解更多有关PDFCreator的使用方法,请大家登陆官网查询。
知识阅读
软件推荐
更多 >-
1
 一寸照片的尺寸是多少像素?一寸照片规格排版教程
一寸照片的尺寸是多少像素?一寸照片规格排版教程2016-05-30
-
2
新浪秒拍视频怎么下载?秒拍视频下载的方法教程
-
3
监控怎么安装?网络监控摄像头安装图文教程
-
4
电脑待机时间怎么设置 电脑没多久就进入待机状态
-
5
农行网银K宝密码忘了怎么办?农行网银K宝密码忘了的解决方法
-
6
手机淘宝怎么修改评价 手机淘宝修改评价方法
-
7
支付宝钱包、微信和手机QQ红包怎么用?为手机充话费、淘宝购物、买电影票
-
8
不认识的字怎么查,教你怎样查不认识的字
-
9
如何用QQ音乐下载歌到内存卡里面
-
10
2015年度哪款浏览器好用? 2015年上半年浏览器评测排行榜!