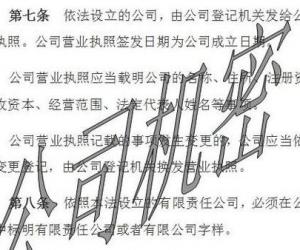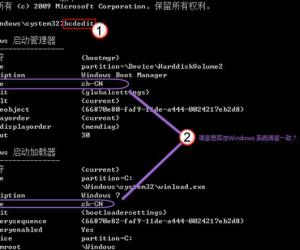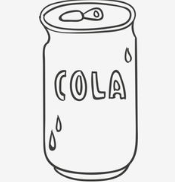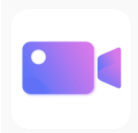Unlocker如何实现强力删除文件?摆脱无法删除文件的困扰
发布时间:2020-07-17 15:05:27作者:知识屋
相信很多用户在删除电脑文件的时候,都会遇到过这样的情况。就是明明自己是按照往常的方式将它删除,可就在删除的时候,它弹出一个窗口提示说文件正在被其他程序使用导致无法删除,让人很苦恼。其实,我们可以使用强力删除软件Unlocker来解决这一问题,它可以强行删除用户选择的文件。可是很多人不了解怎么操作,所以,本文来讲解强力删除软件Unlocker怎么使用。
Unlocker如何实现强力删除文件?
1、首先,用户可以在本站下载强力删除软件Unlocker。下载后将其解压,并点击“.exe”应用程序进行安装。
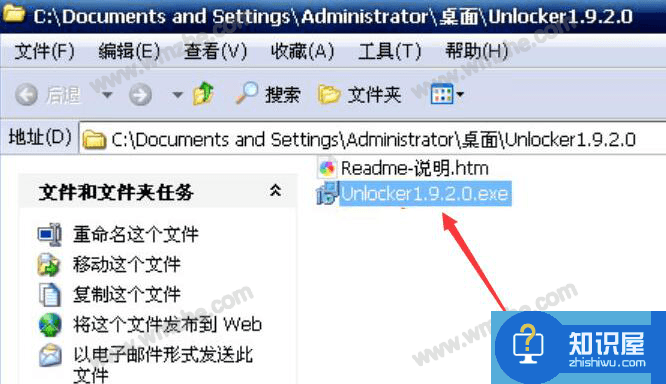
2、进入安装环节,根据它的每一步提示进行操作,从而完成强力删除软件Unlocker的安装。
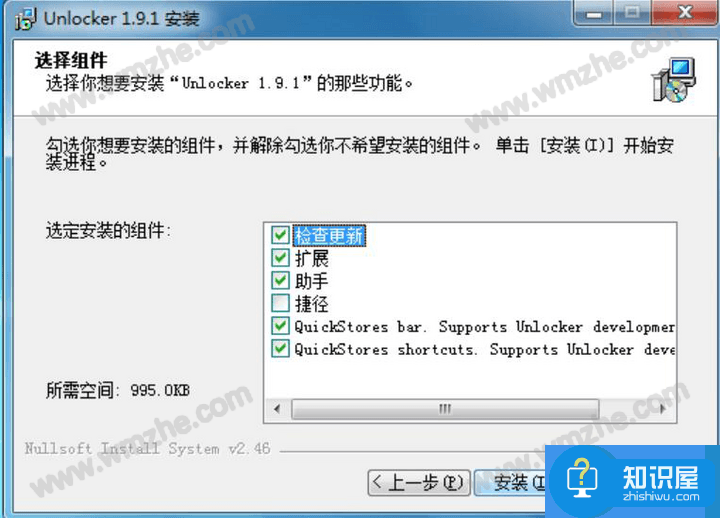
3、安装完成,我们可以在电脑桌面的任务栏处看到Unlocker的图标。右键单击该图标,并在其右键菜单中点击“自动启动”,以后想要用它的时候就方便多了。

4、然后,我们右键单击需要删除的文件,在其右键菜单中点击“Unlocker”。
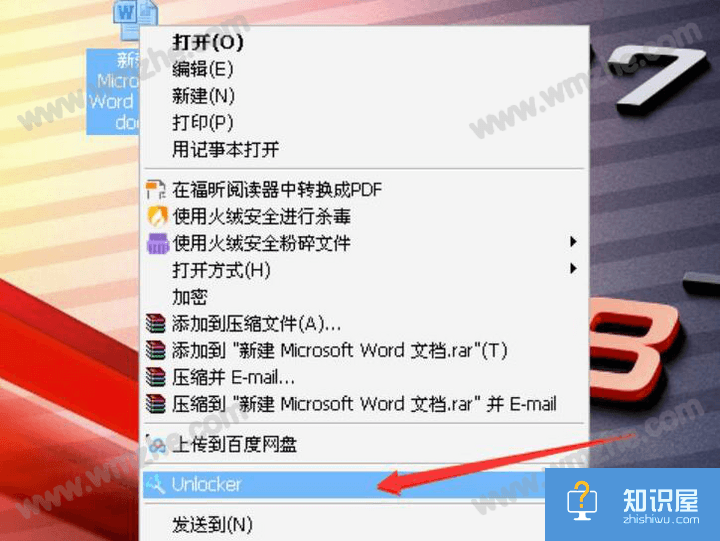
5、此时,强力删除软件Unlocker便会弹出如下图的操作界面。在界面的下拉框中点击“删除”,再点击界面下方中部的“过程结束”按钮。
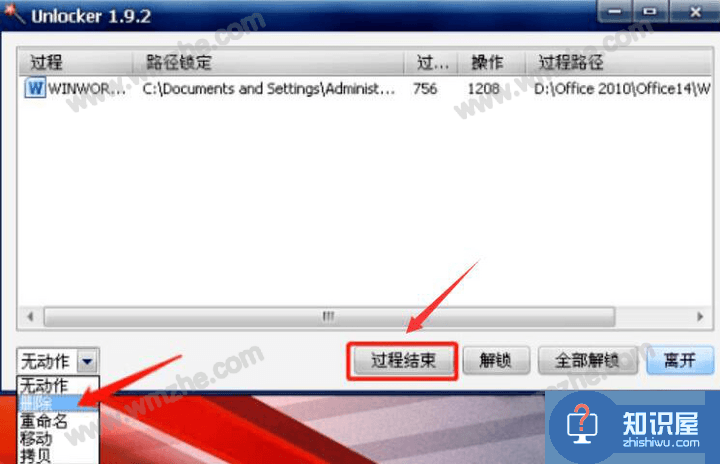
6、接下来,它会弹出如下图的小窗口提示,说明强力删除软件Unlocker已经将该文件删除了,点击“确定”按钮即可。
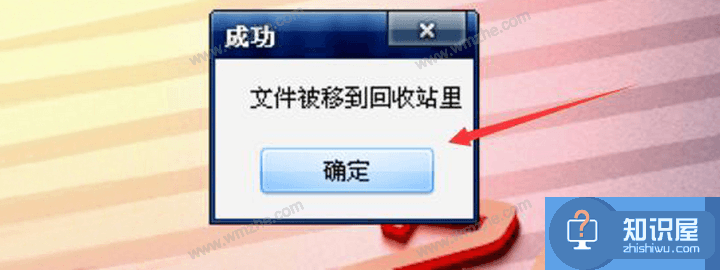
7、最后,我们打开电脑的回收站,就可以看到自己刚刚删除的文件了。
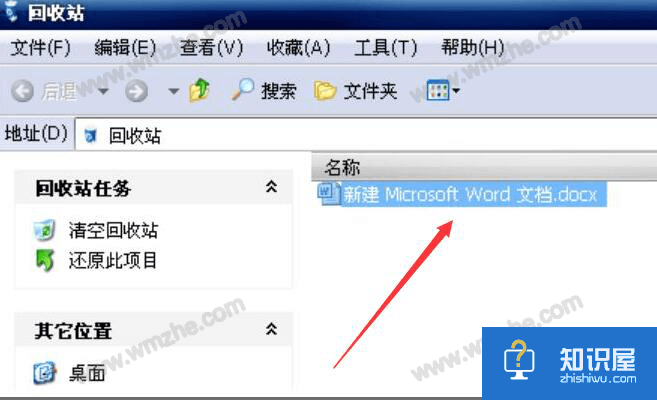
Unlocker删除文件的时候如果遇到删不掉的情况,那要先将该文件关闭再用它来删除,或者也可以尝试以管理员的身份来运行强力删除软件Unlocker。一般来说,我们可以直接使用强力删除软件Unlocker来快速删除文件。
知识阅读
软件推荐
更多 >-
1
 一寸照片的尺寸是多少像素?一寸照片规格排版教程
一寸照片的尺寸是多少像素?一寸照片规格排版教程2016-05-30
-
2
新浪秒拍视频怎么下载?秒拍视频下载的方法教程
-
3
监控怎么安装?网络监控摄像头安装图文教程
-
4
电脑待机时间怎么设置 电脑没多久就进入待机状态
-
5
农行网银K宝密码忘了怎么办?农行网银K宝密码忘了的解决方法
-
6
手机淘宝怎么修改评价 手机淘宝修改评价方法
-
7
支付宝钱包、微信和手机QQ红包怎么用?为手机充话费、淘宝购物、买电影票
-
8
不认识的字怎么查,教你怎样查不认识的字
-
9
如何用QQ音乐下载歌到内存卡里面
-
10
2015年度哪款浏览器好用? 2015年上半年浏览器评测排行榜!