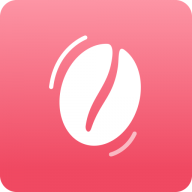visio怎么画流程图?visio流程图使用教程
发布时间:2020-07-21 15:23:03作者:知识屋
在日常工作中,我们无论是做方案还是做项目的计划,都会涉及到画流程图。很多用户觉得用word文档绘制流程图很麻烦,而且还要花费很多时间,而且画出来的流程图样式太死板,看起来不够美观。
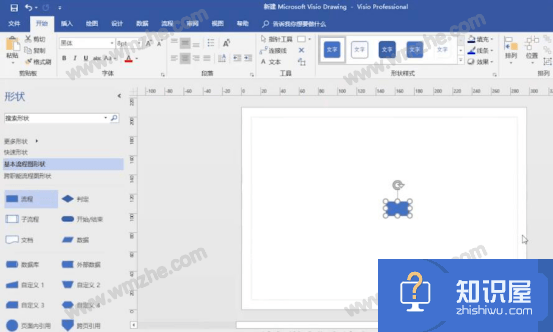
其实,我们可以使用visio来画流程图。它有很多专业的通用的流程图模板,而且在画的时候,通过简单的拖拽和应用就能完成流程图的绘制。不过很多新用户不了解怎么操作,所以下面来跟大家讲解visio画流程图的方法步骤。
visio画流程图的教程
1.首先,用户可以在本站下载安装visio。安装完成后,右键单击桌面,点击“新建”中的“Microsoft Visio Drawing”。
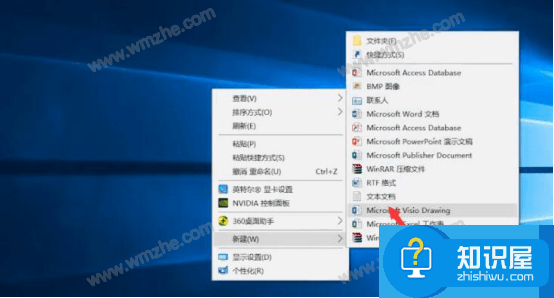
2.此时,在桌面便会出现visio的空白文件,我们双击运行它,就可以用它来画流程图了。

3.然后,visio会自动弹出“选择绘图类型”的窗口。在此窗口中点击“流程图”,从它的众多模板中选择适合自己用的模板。例如本文中选择的是“基本流程图”模板,点击“确定”按钮。
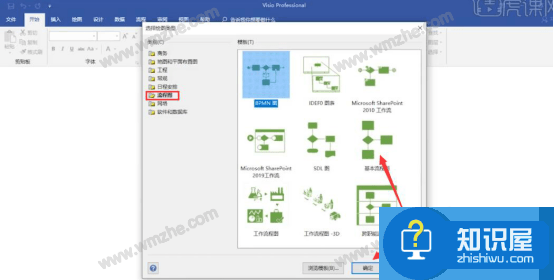
4.接下来,在visio画流程图的时候,用户根据自己想要的流程图效果,按住界面左侧的“基本流程图形状”中的图形拖放到右侧绘图区域放手,即可得到对应的图形,如下图所示。
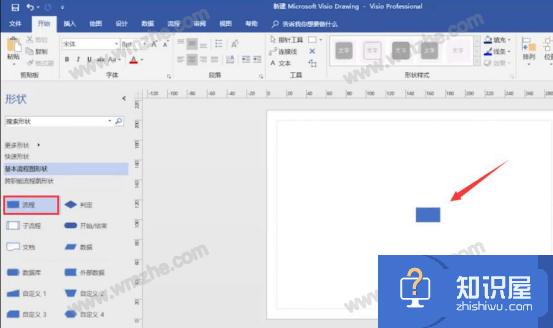
5.visio画流程图的过程中,双击图形,就可以直接输入文本内容了。
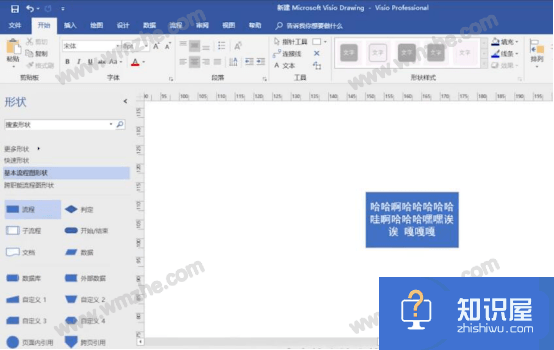
6.单击选择某个图形,再点击visio属性栏中的“连接线”即可连接到目标图形,如下图所示。
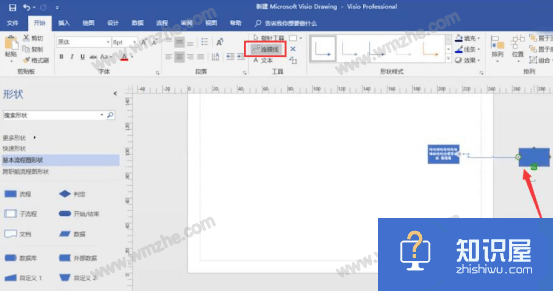
7.visio画好流程图了,最后,点击界面左上方的保存按钮,即可将该流程图保存到自己想要的路径。
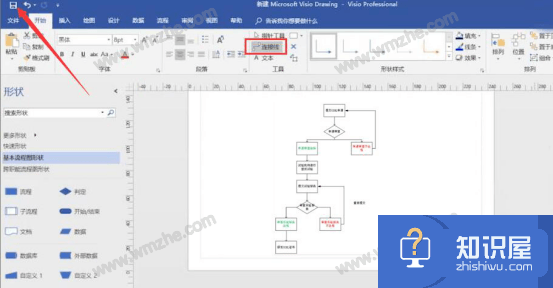
visio画流程图的过程中,用户可以任意调用它的形状来绘制。而且,文本的格式和连接线的样式都可以根据自由设置,非常的人性化。
知识阅读
-

身份证异地换证需要什么 身份证异地换证注意事项
-

iPhone6数字信号怎么还原圆点信号
-
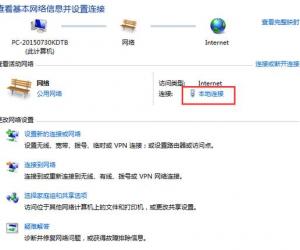
如何查询电脑的默认网关方法技巧 电脑默认网关是多少在哪查看
-

熊猫tv房管有什么作用 熊猫tv房管有哪些权限
-

Win8平板电脑硬件配置的最低要求是什么 平板电脑硬件配置的最低要求介绍
-
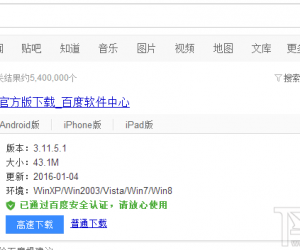
qq游戏大厅打不开游戏怎么办 qq游戏大厅打不开登录界面不显示怎么回事
-
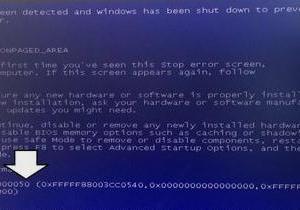
电脑开机提示ntfs.sys文件丢失怎么办 ntfs.sys损坏或丢失无法开机怎么修复
-
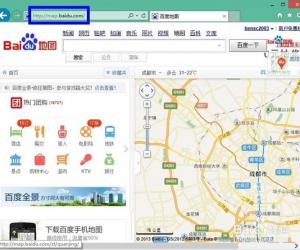
百度地图怎么看全景的方法 百度地图全景太可怕了
-
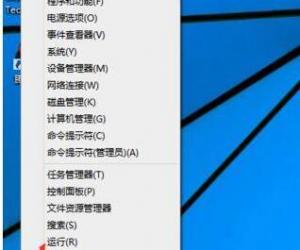
Win10无法启动Windows安全中心服务怎么办 win10系统安全中心服务怎么启动方法
-
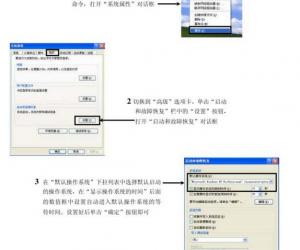
如何设置双操作系统的启动 设置双操作系统的方法
软件推荐
更多 >-
1
 一寸照片的尺寸是多少像素?一寸照片规格排版教程
一寸照片的尺寸是多少像素?一寸照片规格排版教程2016-05-30
-
2
新浪秒拍视频怎么下载?秒拍视频下载的方法教程
-
3
监控怎么安装?网络监控摄像头安装图文教程
-
4
电脑待机时间怎么设置 电脑没多久就进入待机状态
-
5
农行网银K宝密码忘了怎么办?农行网银K宝密码忘了的解决方法
-
6
手机淘宝怎么修改评价 手机淘宝修改评价方法
-
7
支付宝钱包、微信和手机QQ红包怎么用?为手机充话费、淘宝购物、买电影票
-
8
不认识的字怎么查,教你怎样查不认识的字
-
9
如何用QQ音乐下载歌到内存卡里面
-
10
2015年度哪款浏览器好用? 2015年上半年浏览器评测排行榜!