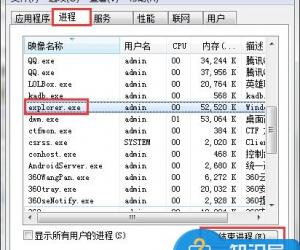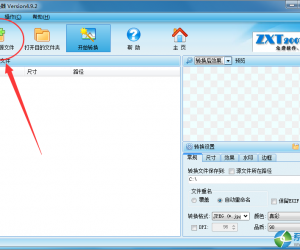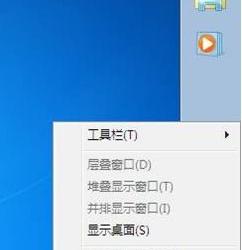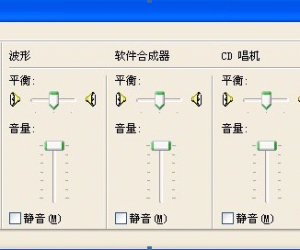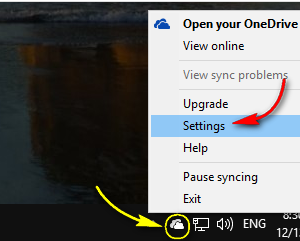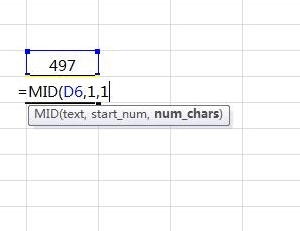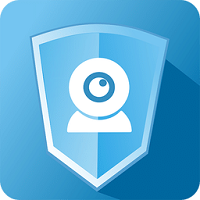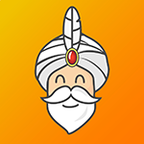visio怎么画流程图?visio流程图画法教程
发布时间:2020-07-22 16:23:35作者:知识屋
在日常企业办公中,相较于大段的文字,工作流程图更容易简单明了的表达工作流程,提高工作效率,因而学习专门绘制流程图的visio就显示十分必要。那么visio如何来画流程图呢?下面我们一起来看一下吧。

visio流程图画法教程
1、新建一个visio文档(和新建WORD方法一样),打开该文档后,在左侧栏中点击【流程图】,然后在右侧选择流程图模板。比如这里选择【跨职能流程图】模板,点击【确定】。

2、之后会弹出“带区方向”选择页面,这里有水平和垂直两种可控选择,比如这里选择【垂直】,然后根据流程图可能涉及的部门确定“带区数目”,最后点击【确定】。

3、之后在画布上就会根据“带区方向”选择页面的设置自动生成流程图模板,点击图中①位置可输入流程图标题,点击②位置可分别输入部门或带区名称

4、当然用户可以随时增加带区,方法是左键拖动左侧栏【职能带区】图标到模板的尾部位置即可。

5、同样,用户可以随时删除带区,方法是点击流程图中需要删除的带区最上方,然后使用【Delete】即可删除该带区。

6、为了更好的展示工作的各个阶段,用户常常需要使用分隔符将各带区按工作阶段分成不同的区域。使用分隔符的方法也很简单,左键选中左侧【分隔符】图标,拖动到画布对应位置即可,删除的方法也很简单,左键选中左侧需要去掉的分隔符,然后使用【Delete】即可删除

7、接下来就应该向画布中添加流程图形了,点击展开左侧【基本流程图形】列表,在该列表中选择合适的图形,左键选中直接拖动至画布上即可。

8、当然,【基本流程图形】列表中的图形拖拽到画布中后一般都需要调整大小。调整大小的方法也很简单,选中该图形(图形变绿),将鼠标移动到图形绿点附近就会显示出上下或左右箭头,拖动即可缩放。

9、当流程图形放置到画布合适位置之后,点击上方工具栏中的【连线】图标(如图)。

10、然后将鼠标移动至图形边沿,这时鼠标指针就会变成图示的小红方框,左键点击就会选定连线的起点;同样的,之后将鼠标指针移动到需要连接图形边沿,这时又会显示一个小红方框,再此左击即可连接两个图形。

11、一般作图习惯是边添加图形边添加连线,这时就用到图中的箭头图标,点击它就可切换出连线选择,继续添加图形。

12、按照下图将剩下的图形和连线添加上。

13、最后给做好的流程图填充颜色。选中任意图形,点击上方工具栏中的油漆桶图标,在之后弹出的颜色下拉列表中选择任意颜色,选中的图形就会被添加上颜色。

14、这样我们就得到了一个完整美观的流程图。

以上就是关于visio流程图画法教程的介绍,感兴趣的小伙伴可以按照本教程尝试绘制更复杂的工作流程图,有任何问题都可以登录官网查询。
知识阅读
软件推荐
更多 >-
1
 一寸照片的尺寸是多少像素?一寸照片规格排版教程
一寸照片的尺寸是多少像素?一寸照片规格排版教程2016-05-30
-
2
新浪秒拍视频怎么下载?秒拍视频下载的方法教程
-
3
监控怎么安装?网络监控摄像头安装图文教程
-
4
电脑待机时间怎么设置 电脑没多久就进入待机状态
-
5
农行网银K宝密码忘了怎么办?农行网银K宝密码忘了的解决方法
-
6
手机淘宝怎么修改评价 手机淘宝修改评价方法
-
7
支付宝钱包、微信和手机QQ红包怎么用?为手机充话费、淘宝购物、买电影票
-
8
不认识的字怎么查,教你怎样查不认识的字
-
9
如何用QQ音乐下载歌到内存卡里面
-
10
2015年度哪款浏览器好用? 2015年上半年浏览器评测排行榜!