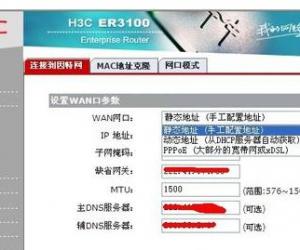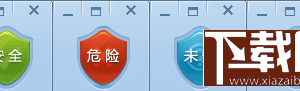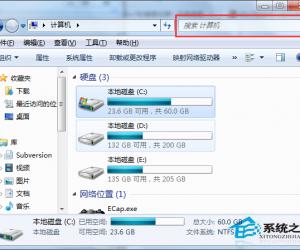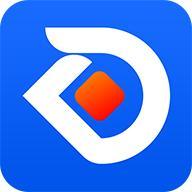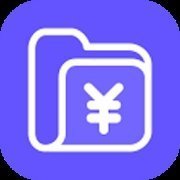VideoPad Video Editor怎么剪切视频?VideoPad视频剪切教程
发布时间:2020-07-23 15:09:30作者:知识屋
我们平时录制完视频后,常常需要对视频进行后续的处理。比如说,视频太长了,而我们只需要剪取当中的某一段视频精华来用,那该怎么剪切呢?很多用户都有这样的疑问。

其实,我们可以用VideoPad Video Editor剪切视频。它是一款功能很丰富的视频编辑软件。可是很多人说将它下载之后却不知道怎么操作。所以,本文就来讲解下如何用VideoPad Video Editor剪切视频,帮助大家快速得到自己想要的视频片段。
VideoPad Video Editor剪切视频教程
1.首先,用户打开VideoPad Video Editor。点击界面左上方的“Open”按钮,并在弹窗中找到需要剪切的视频,点击“打开”按钮。

2.将需要剪切的视频导入VideoPad Video Editor后,鼠标左键单击该视频将它拖拽到视频编辑区域。

3.接下来,在VideoPad Video Editor的视频预览窗口下方可以看到它有一个红色的分割线和蓝色的分割线。通过拉动红色的分割线设置剪切的开始位置,而拉动蓝色的分割线则设置剪切的结束位置,如下图所示。

4.需要VideoPad Video Editor剪切的视频片段设置好后,点击“Add”按钮。

5.此时在视频预览的下方便会出现“Split”的剪刀按钮。用户点击它,VideoPad Video Editor便开始执行剪切视频的指令。

6.最后,点击VideoPad Video Editor的“Export”菜单,在其菜单中点击“Video File”,并在弹窗中,根据自己的需要设置剪切后的视频名称、保存路径、保存格式。设置完成后,点击“Create”按钮即可。

利用VideoPad Video Editor剪切视频的时候,调整剪切的片段是在视频预览的下方,通过红色和蓝色分割线来调整剪切的范围。剪切后的视频,用户也可以直接点击它的播放按钮预览剪切的效果,确定无误后再进行保存即可。
知识阅读
软件推荐
更多 >-
1
 一寸照片的尺寸是多少像素?一寸照片规格排版教程
一寸照片的尺寸是多少像素?一寸照片规格排版教程2016-05-30
-
2
新浪秒拍视频怎么下载?秒拍视频下载的方法教程
-
3
监控怎么安装?网络监控摄像头安装图文教程
-
4
电脑待机时间怎么设置 电脑没多久就进入待机状态
-
5
农行网银K宝密码忘了怎么办?农行网银K宝密码忘了的解决方法
-
6
手机淘宝怎么修改评价 手机淘宝修改评价方法
-
7
支付宝钱包、微信和手机QQ红包怎么用?为手机充话费、淘宝购物、买电影票
-
8
不认识的字怎么查,教你怎样查不认识的字
-
9
如何用QQ音乐下载歌到内存卡里面
-
10
2015年度哪款浏览器好用? 2015年上半年浏览器评测排行榜!