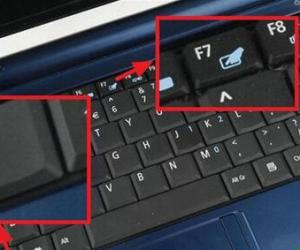Photoshop如何将图片修出梦幻效果?Photoshop梦幻效果教程
发布时间:2020-07-27 16:28:57作者:知识屋
很多喜欢梦幻的人都爱拍夜空,可是身处都市的我们,都知道很难看到夜空中的星星,更别提能看到流星了。可是,我们刷朋友圈的时候,却发现有人做出了梦幻的星空效果,自己也想试试。
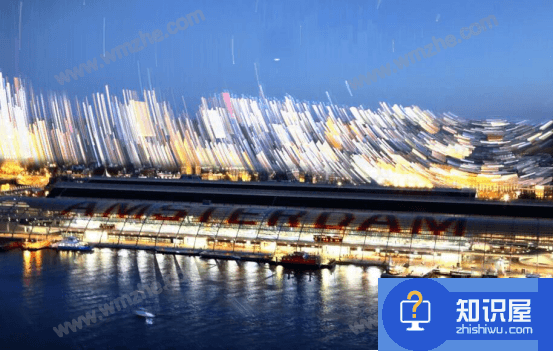
其实,我们可以用photoshop做出梦幻效果,只是很多人都不懂怎么操作。所以,本文来分享photoshop梦幻效果教程,让大家做的梦幻效果也能美出天际。
photoshop梦幻效果的制作步骤
1.首先,我们打开photoshop,将需要制作梦幻效果的夜景图片导入。
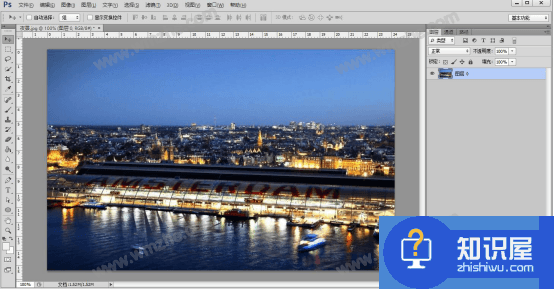
2.夜景图导入后,再通过菜单栏“文件”中的“置入”将星空素材导入。导入后,根据天空的比例调整它的位置,调整完成后,按一下键盘回车键。
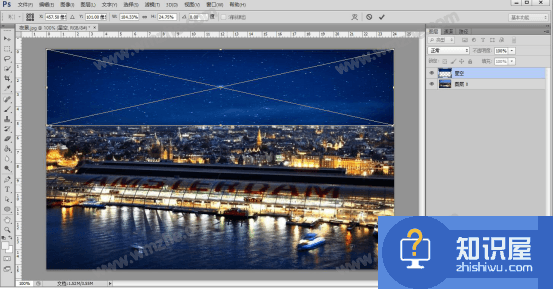
3.然后,选中星空素材的图层,将它的模式改为“变亮”;再给星空素材图层点击添加蒙版,调用PS左侧的画笔工具擦拭多余的星空部分,之后,通过“Ctrl+shift+Alt+E”覆盖当前图层。
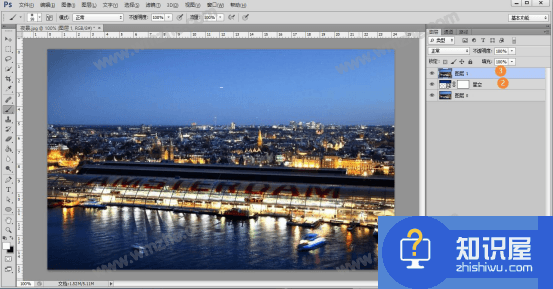
4.接下来,就开始用photoshop制作梦幻效果了。点击菜单栏“窗口”中的“动作”,在弹出的动作窗口中,点击“创建”图标,并在“新建动作”窗口中,输入名称,例如,本文输入“梦幻星空”,再点击“记录”按钮。
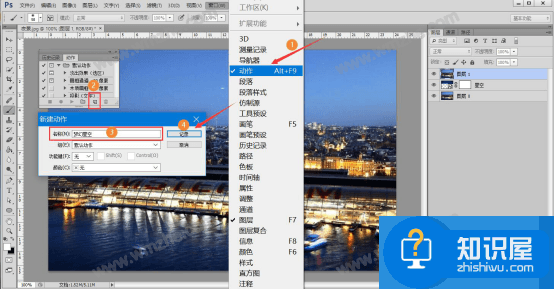
5.“Ctrl+J”复制当前图层,并“Ctrl+T”实现自由变换,将中心锚点拖动至右上方,角度设置为0.1,再点击“√”按钮。
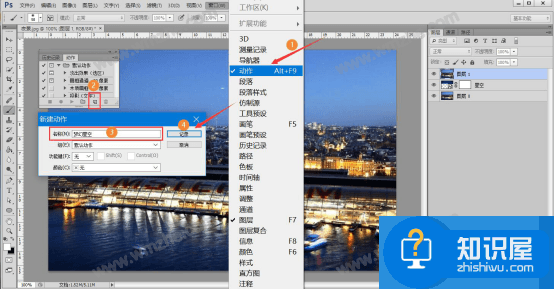
6.将当前图层的模式改为“变亮”,并打开photoshop的动作窗口,点击停止录制按钮。
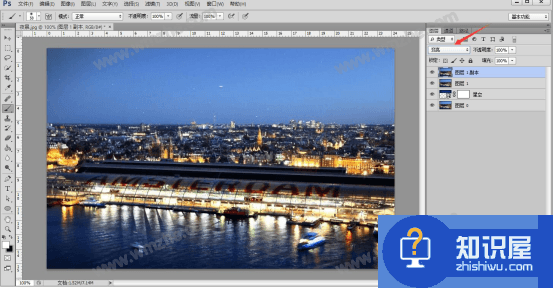
7.随后,连续点击photoshop动作窗口中的播放按钮,每一次点击都会出现一个图层副本,用户根据自己想要实现的梦幻效果来决定它的点击次数。例如,本文就连续点击了56次。
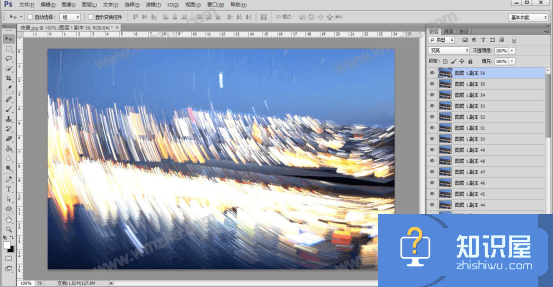
8.回到photoshop的图层面板,将刚才新增的56个图层全选并“Ctrl+G”归为一个组。点击图层蒙版按钮,为该组添加蒙版,调用画笔工具来将图中的地面风景恢复。
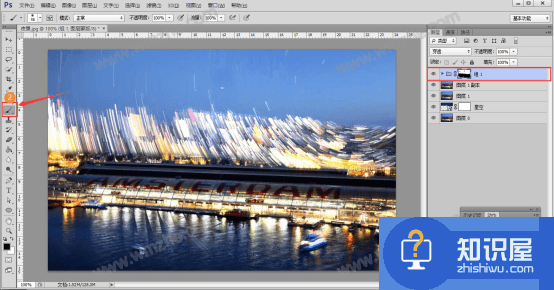
9.如果用户想要photoshop做的梦幻效果更美,就调节它的不透明度。最后,点击菜单栏“文件”中的“存储为”将这张梦幻效果的图片保存下来。
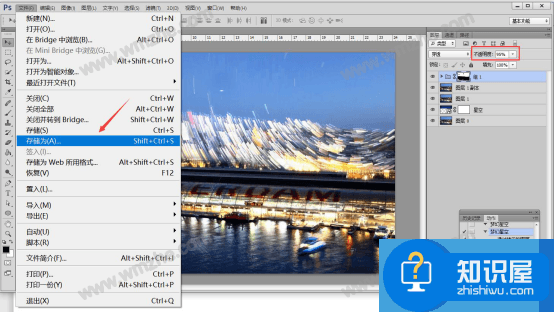
利用photoshop做梦幻效果的过程中,要特别注意的是,在动作窗口点击“记录”按钮后,不要将此窗口关闭,不然,它就没有办法记录用户做的梦幻星空效果轨迹了,而且那个变换角度也可以根据自己的需要来设置。
知识阅读
软件推荐
更多 >-
1
 一寸照片的尺寸是多少像素?一寸照片规格排版教程
一寸照片的尺寸是多少像素?一寸照片规格排版教程2016-05-30
-
2
新浪秒拍视频怎么下载?秒拍视频下载的方法教程
-
3
监控怎么安装?网络监控摄像头安装图文教程
-
4
电脑待机时间怎么设置 电脑没多久就进入待机状态
-
5
农行网银K宝密码忘了怎么办?农行网银K宝密码忘了的解决方法
-
6
手机淘宝怎么修改评价 手机淘宝修改评价方法
-
7
支付宝钱包、微信和手机QQ红包怎么用?为手机充话费、淘宝购物、买电影票
-
8
不认识的字怎么查,教你怎样查不认识的字
-
9
如何用QQ音乐下载歌到内存卡里面
-
10
2015年度哪款浏览器好用? 2015年上半年浏览器评测排行榜!