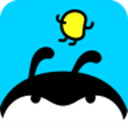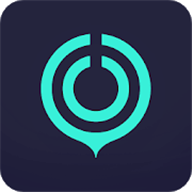access2007使用方法,access2007使用教程
发布时间:2020-07-28 16:32:45作者:知识屋
相信每天和表格数据打交道的用户,对access2007一定都不会感觉到陌生。因为经常会用它来实现excel表格的数据统计。比如说工作上,也会有很多人事管理的程序会涉及到用access2007来编辑、存储人事档案数据。

可是,也有很多人不懂怎么用access2007,给工作上带来了很多麻烦。所以,本文将和大家分享access2007的使用教程,帮助大家高效完成工作。
access2007的使用方法
1.首先,在讲解access2007的用法前,我们通过下图来了解access2007的界面构成。其中,用得比较多的就是它的“查询”和“表”。

2.在使用access2007时,我们先选择“模板类别”中的模板,例如,可以选择“来自Microsoft Office Online”,在其右侧点击“空白数据库”,自定义数据库的名称,选择数据库的存放路径,再点击“创建”按钮。

3.然后,进入到access2007的主操作界面。用户便可以根据自己的需要,编辑具体的数据库内容。

4.access2007数据内容创建完成后,打开它的选项对话框。点击“当前数据库”,就可以在右侧选择文档窗口的显示方式。

5.在使用access2007时,也可以在模板类别中,点击“本地模板”,单击选择自己想要的具体模板,例如,这里选择“学生”模板。同样的,自定义文件名,设置文件保存路径后点击“创建”按钮。

6.此时,access2007便会进入操作主界面。双击左侧的“学生列表”,其右侧便会展现出学生的数据库模板信息。

7.接下来,用access2007编辑学生详细的信息,如下图,不仅数据可以自定义,头像也也可以更换。

8.我们除了可以用access2007的模板创建数据库以外,还可以通过它的“表模板”来创建表数据。如下图,在“表模板”中点击“联系人”,便可以在编辑区域设置“表”字段了。

9.最后,access2007数据库编辑完成后,点击界面左上方的文件菜单的“另存为”,从中点选“Access 2007(数据库)”,便可以将自己的access2007数据库文件保存到自己设置的路径了。

使用access2007的过程中,我们一般会优先选用它的模板,在模板的基础上稍做修改,便能形成属于自己的数据库。要注意的是,做完后一定要记得将它保存为access2007对应的格式文件类型。
知识阅读
-

保卫萝卜3分身怪打法技巧
-
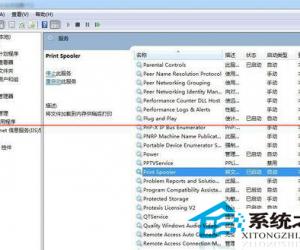
Win7如何找到FlashPaper打印机 windows7找到FlashPaper打印机的方法
-
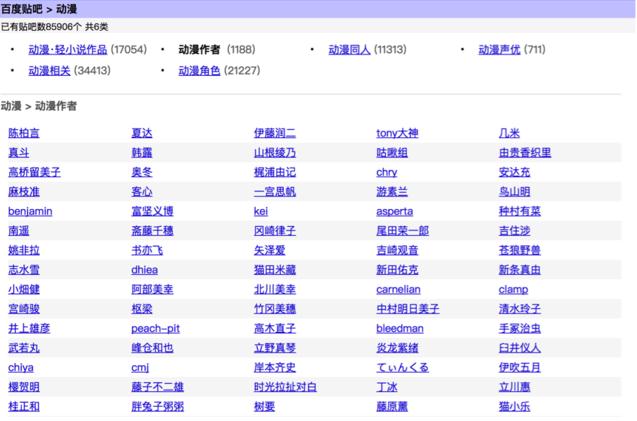
自媒体运营的素材哪里找方法介绍 自媒体快速写文章和获取素材技巧
-

vivo X9状态栏日程显示关闭方法教程 vivo手机怎么关闭状态栏日程技巧
-
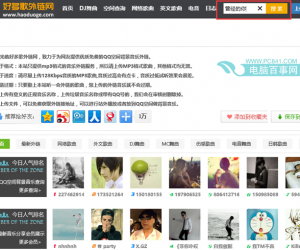
QQ空间怎么免费设置背景音乐 QQ空间免费设置背景音乐图文教程
-

电脑怎么在安全模式下杀毒?安全模式下解决病毒方法介绍
-
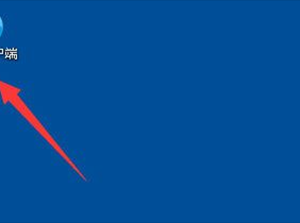
优酷视频怎么跳过片头片尾 优酷视频跳过片头片尾设置教程
-

妙途怎么参加活动 妙途参加活动方法
-
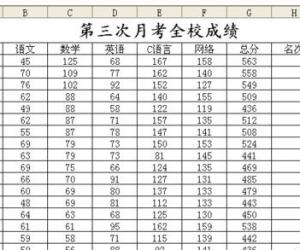
excel表格怎样设置函数完成自动排名 excel表格设置函数自动排名的方法
-
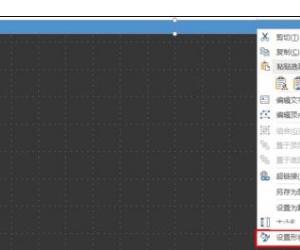
怎么做ppt幻灯片黑板报底版 制作ppt黑板报底板的技巧
软件推荐
更多 >-
1
 一寸照片的尺寸是多少像素?一寸照片规格排版教程
一寸照片的尺寸是多少像素?一寸照片规格排版教程2016-05-30
-
2
新浪秒拍视频怎么下载?秒拍视频下载的方法教程
-
3
监控怎么安装?网络监控摄像头安装图文教程
-
4
电脑待机时间怎么设置 电脑没多久就进入待机状态
-
5
农行网银K宝密码忘了怎么办?农行网银K宝密码忘了的解决方法
-
6
手机淘宝怎么修改评价 手机淘宝修改评价方法
-
7
支付宝钱包、微信和手机QQ红包怎么用?为手机充话费、淘宝购物、买电影票
-
8
不认识的字怎么查,教你怎样查不认识的字
-
9
如何用QQ音乐下载歌到内存卡里面
-
10
2015年度哪款浏览器好用? 2015年上半年浏览器评测排行榜!