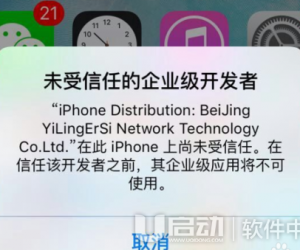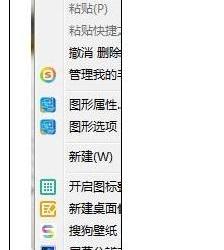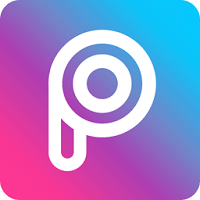乐掌柜多店货品调拨操作方法,乐掌柜多店货品调拨操作教程
发布时间:2020-07-30 16:48:00作者:知识屋
对于连锁店来说,经常有货品调拨的需要,会用乐掌柜来操作。可对于很多新用户来说,不知道怎么用乐掌柜来进行多店货品调拨,所以,本文来为大家讲解它的操作。
乐掌柜多店货品调拨操作教程
1.首先,用户点击乐掌柜界面左下方的“云账号登录”,在弹窗中勾选“我已经有乐掌柜云账号”,输入云账号、密码,点击“登录”按钮。
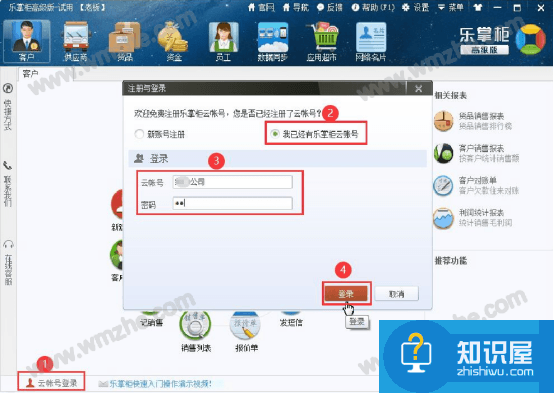
2.因为要用乐掌柜来进行多店货品的调拨,点击菜单栏的“数据同步”,输入店铺名称,点击“保存”按钮后再点击“申请免费试用15天”按钮。
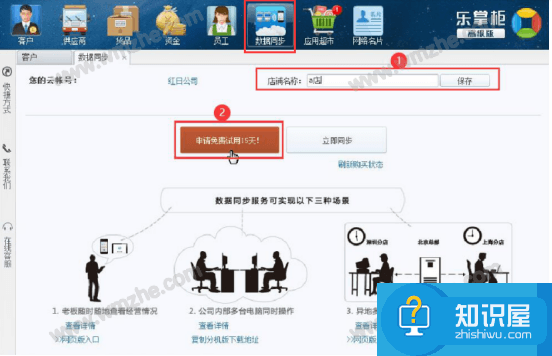
3.此时,乐掌柜便弹出如下窗口,参考下图选择服务类型、期限,点击“开通服务”按钮。
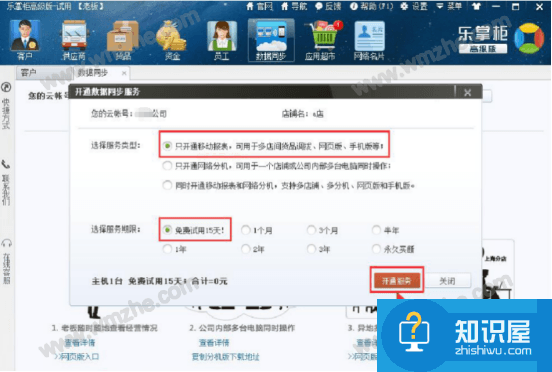
4.点击“立即同步”按钮,这样后续用乐掌柜来进行多店货品调拨的数据即可同步。
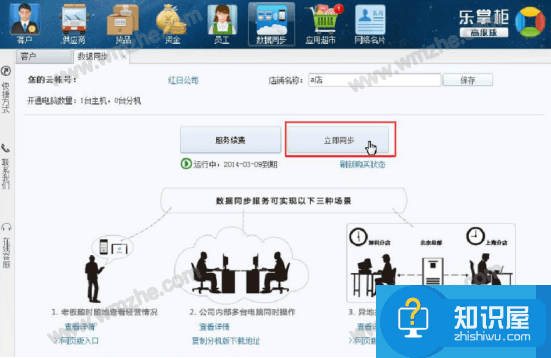
5.接下来,回到乐掌柜“货品”菜单页面,点击“货品列表”。
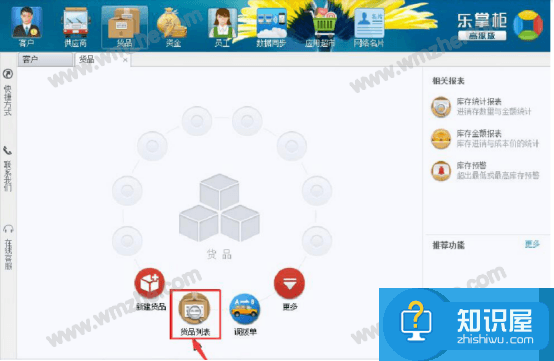
6.在乐掌柜货品列表中,点击“导入货品”按钮,并在弹窗中下载货品资料模板录入信息,点击“浏览”按钮将其选择,再点击“导入”按钮。

7.接着,可看到货品详情,根据库存来对多店进行货品的调拨。
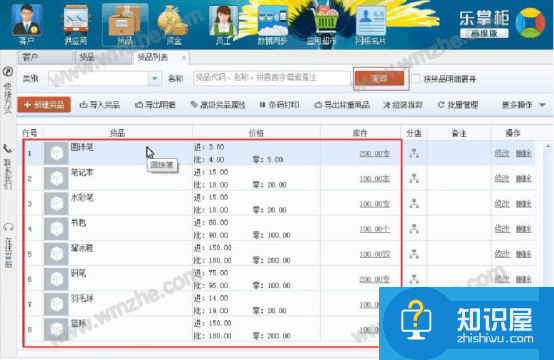
8.回到乐掌柜“货品”菜单页面,点击“调拨单”,进入乐掌柜多店货品调拨的下一步操作。
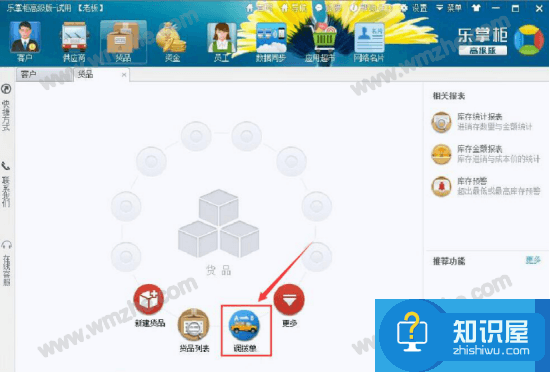
9.在乐掌柜的货品调拨单中,点击“+新建库存调拨单”,刷新分店列表。
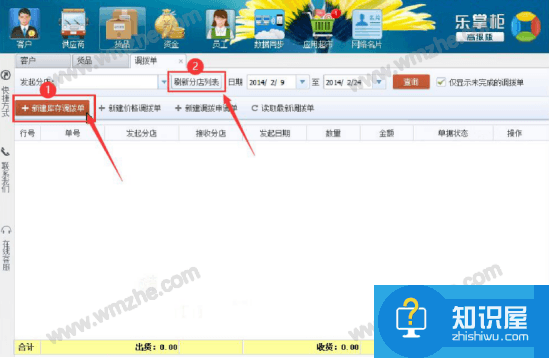
10.想乐掌柜进行多店货品的调拨,就选择接收分店的名称,设置各货品调拨的数量,点击“保存”按钮和“确认调出”按钮,乐掌柜便会执行对该店进行货品调拨的指令。
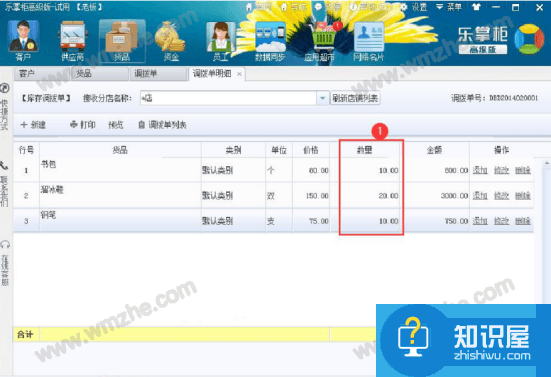
11.随后,接收货品调拨的分店打开乐掌柜,点击货品菜单中的“调拨单”。

12.在乐掌柜的调拨单页面中,点击“读取最新调拨单”按钮刷新,再点击“签收”。

13.最后,用户可选择批量签收,点击“确认完成”按钮后,再点击“确定”按钮即可结束乐掌柜多店货品调拨的环节。
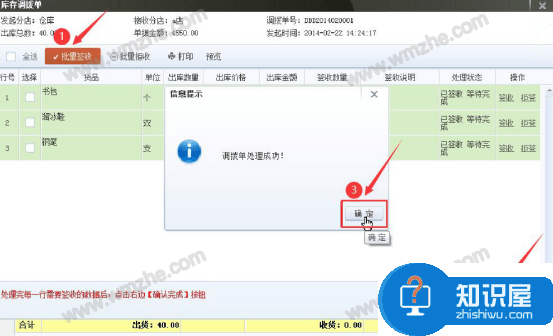
用乐掌柜进行多店货品调拨,除了可以是仓库主动对多店进行货品的调拨,也可以是分店自己申请货品调拨,同样也是在调拨单的操作页面中进行申请,当仓库收到该申请后,经过审核,便会用乐掌柜将货品调拨给该店。
知识阅读
软件推荐
更多 >-
1
 一寸照片的尺寸是多少像素?一寸照片规格排版教程
一寸照片的尺寸是多少像素?一寸照片规格排版教程2016-05-30
-
2
新浪秒拍视频怎么下载?秒拍视频下载的方法教程
-
3
监控怎么安装?网络监控摄像头安装图文教程
-
4
电脑待机时间怎么设置 电脑没多久就进入待机状态
-
5
农行网银K宝密码忘了怎么办?农行网银K宝密码忘了的解决方法
-
6
手机淘宝怎么修改评价 手机淘宝修改评价方法
-
7
支付宝钱包、微信和手机QQ红包怎么用?为手机充话费、淘宝购物、买电影票
-
8
不认识的字怎么查,教你怎样查不认识的字
-
9
如何用QQ音乐下载歌到内存卡里面
-
10
2015年度哪款浏览器好用? 2015年上半年浏览器评测排行榜!