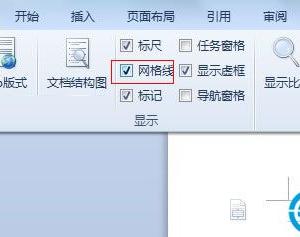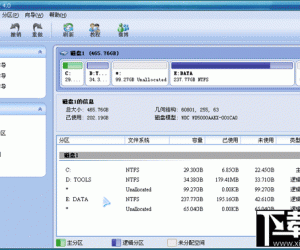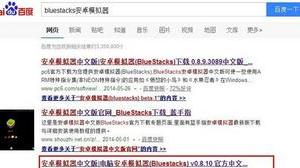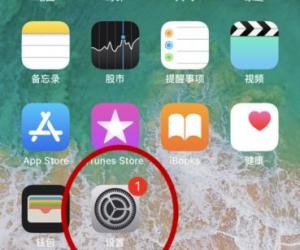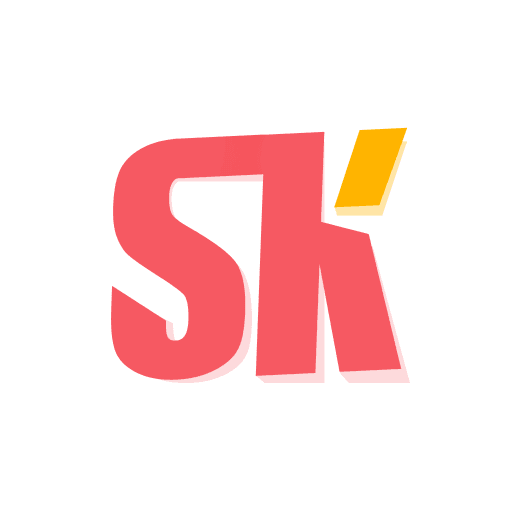万彩办公大师怎么分割PDF页面?万彩办公大师分割PDF页面的教程
发布时间:2020-08-03 15:24:19作者:知识屋
我们平时扫描资料,还会资料保存为PDF文档。可是有时候,由于自己的粗心大意,将不同页面的内容都扫描到一页了,看起来内容会很混乱。于是,就想将PDF页面分割,这样看起来能更清晰。
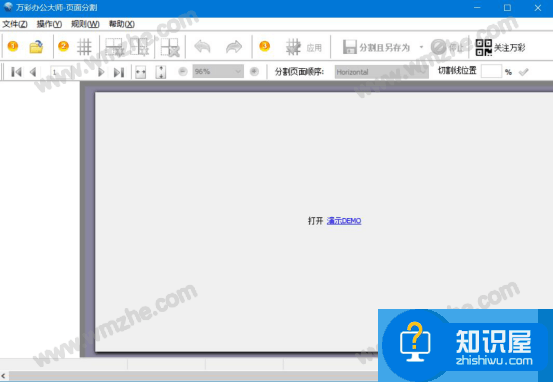
而分割PDF页面,我们一般都会用万彩办公大师。只要自己设置好分割线,它就能快速分割并将所有的切片重新合成为新的PDF。那么,万彩办公大师怎么分割PDF页面?下面来具体讲解下它的方法步骤。
万彩办公大师分割PDF页面的教程
1.首先,我们打开万彩办公大师。在其左侧功能菜单中点击“PDF工具集”,并从右侧工具列表中点击PDF页面分割的“开始使用”按钮。
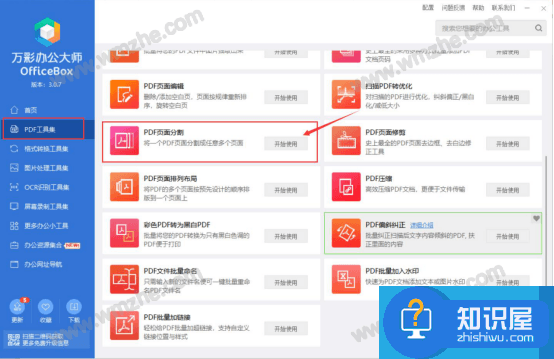
2.然后,在万彩办公大师的页面分割工具界面中,点击“文件”菜单中的“打开”,并在弹窗中找到要分割页面的PDF,点击“打开”按钮。
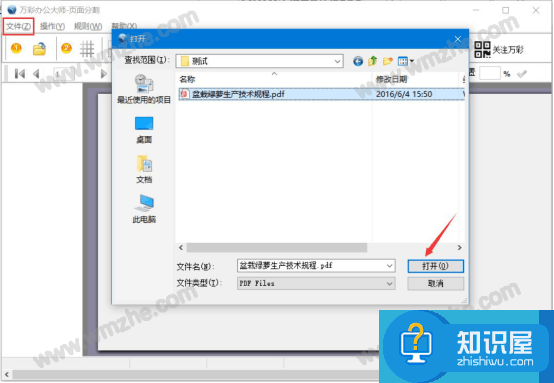
3.接下来,我们在万彩PDF大师的页面分割功能界面中,可以看到它有三种分割线方式。本文中,我们点击应用水平分割线。

4.应用了分割线后,我们开始调整分割线的位置。鼠标左键单击选中该红色的分割线,将它按住拖放到合适的位置放开,就可以更改分割线的位置了,如下图所示。
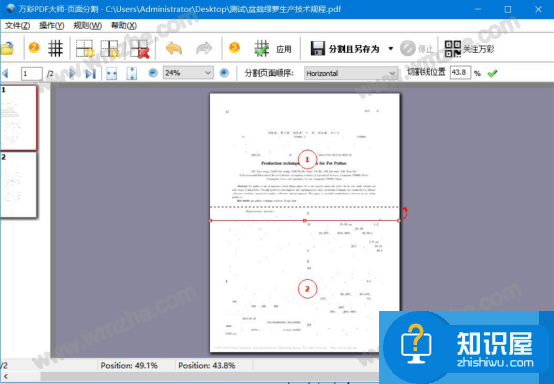
5.分割线的位置调整完成后,我们根据自己的需要来选择分割PDF页面的顺序。
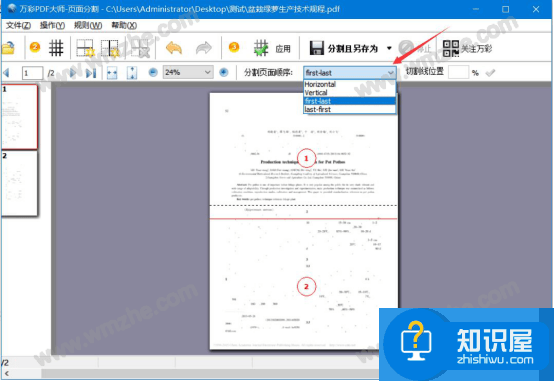
6.如果想将当前的设置同样应用到其他页面,就可以点击万彩办公大师的PDF页面分割工具界面中的“应用”功能按钮,并在其弹窗中选择页面范围,点击“应用”按钮。
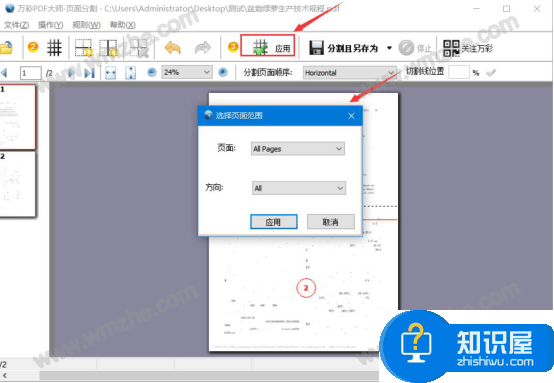
7.接着,我们点击PDF页面分割工具界面的“分割且另存为”功能。根据自己的需要选择纵向还是横向。例如,本文选择横向。
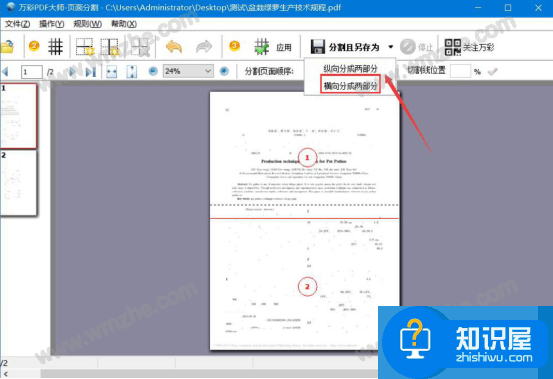
8.最后,万彩办公大师便会弹出另存为的窗口,我们设置文件保存的路径后,点击“保存”按钮。万彩办公大师便开始执行分割PDF页面的指令了。
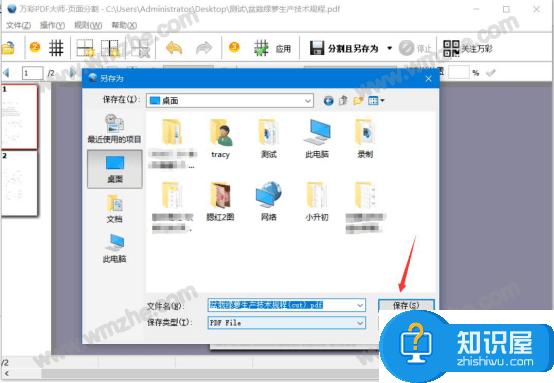
万彩办公大师在分割PDF页面的过程中,要根据自己的需要选用相应的分割线类型,分割线添加并调整好位置后,选择分割的顺序,再选择相应的分割方向。一定要注意分割的方向是和分割线的类型相对应,这样分割出来的PDF页面才正确、美观。
知识阅读
软件推荐
更多 >-
1
 一寸照片的尺寸是多少像素?一寸照片规格排版教程
一寸照片的尺寸是多少像素?一寸照片规格排版教程2016-05-30
-
2
新浪秒拍视频怎么下载?秒拍视频下载的方法教程
-
3
监控怎么安装?网络监控摄像头安装图文教程
-
4
电脑待机时间怎么设置 电脑没多久就进入待机状态
-
5
农行网银K宝密码忘了怎么办?农行网银K宝密码忘了的解决方法
-
6
手机淘宝怎么修改评价 手机淘宝修改评价方法
-
7
支付宝钱包、微信和手机QQ红包怎么用?为手机充话费、淘宝购物、买电影票
-
8
不认识的字怎么查,教你怎样查不认识的字
-
9
如何用QQ音乐下载歌到内存卡里面
-
10
2015年度哪款浏览器好用? 2015年上半年浏览器评测排行榜!