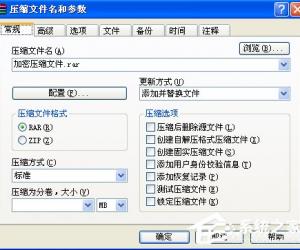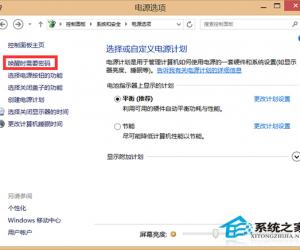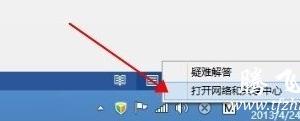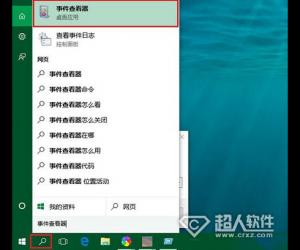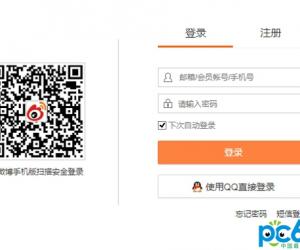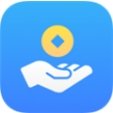PS怎么抠出透明水泡?PS抠出透明水泡教程
发布时间:2020-08-03 15:25:14作者:知识屋
Photoshop想必不用做过多的介绍,大家都知道这款软件的强大。可以这么说,只要跟修图有关,基本上都离不开PS。而修图过程中,我们经常会用到抠图这个功能,只留下我所需要的部分。抠图的方法有很多,今天小编就跟大家一起学习下PS怎么抠出透明水泡的方法,如果掌握了这个方法,你可以触类旁通,在遇到很多类似的抠图时,都能轻松应对。

PS抠出透明水泡教程
1.打开PS,将图片拖入对话框中,我们要对图片进行一些调整
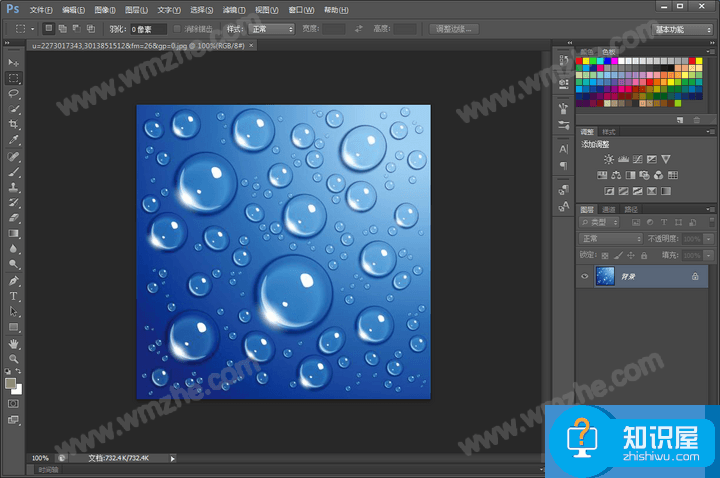
2.点击“图像”→“调整”→色阶,你也可以用Ctrl+L调出。我们需要对图片色阶进行调整,让明暗对比更加强烈,但也不许要调太多,否则容易失真。
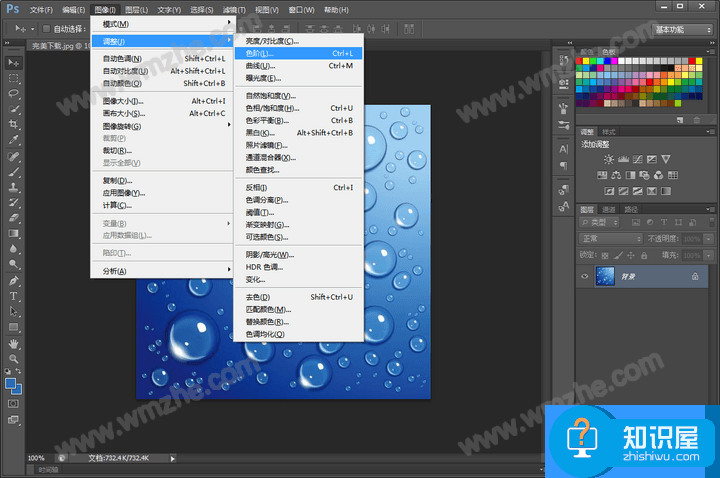
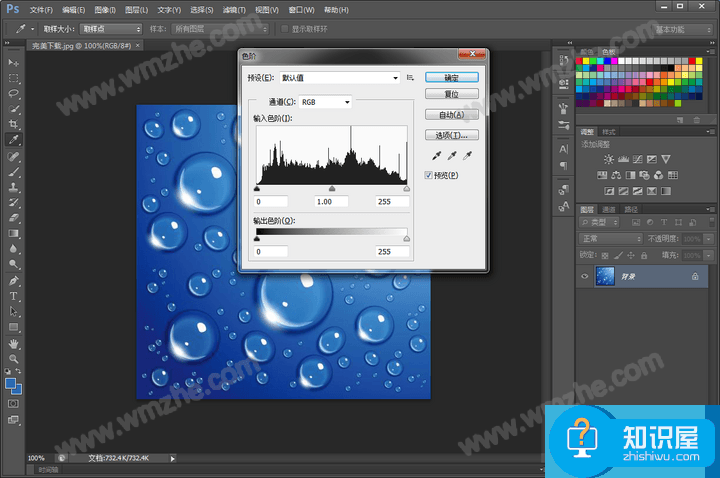
3.选择图像→调整→黑白,根据背景颜色调整对应的颜色,将图片调整为黑白。也要注意适度,不然有些细节会失去。
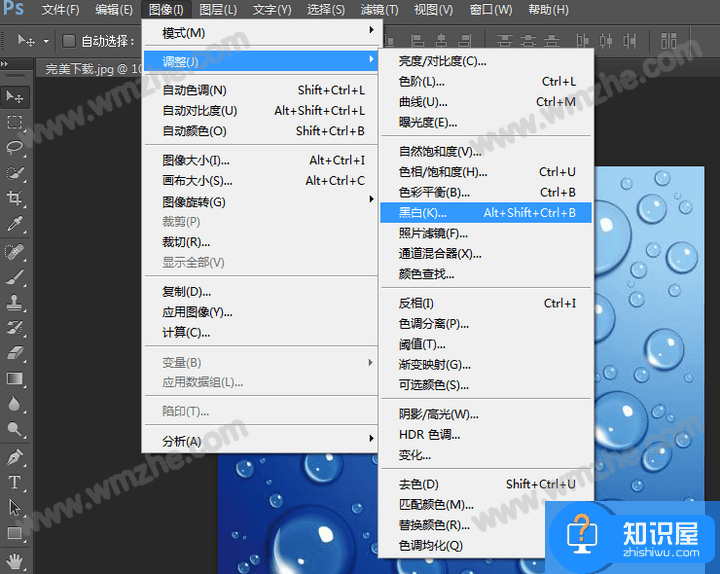
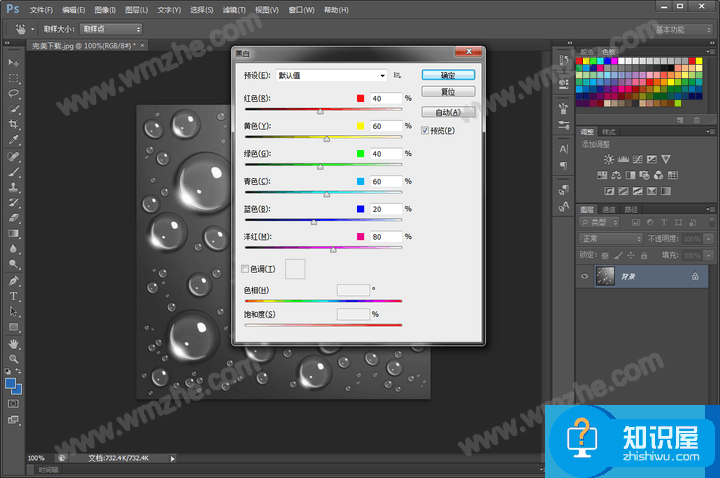
4.然后我们将背景图层解锁,新建一个图层放在最下面,这样气泡就被我们抠出来了。然后选择我们调好的气泡图层,将图层混合模式更改为滤色
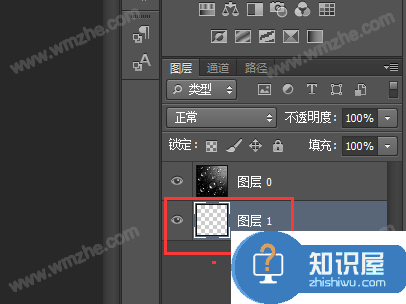
当然这个是比较正常抠图方法,一些高手还有更方便的抠图方法,我们以后再跟大家一起学习。
知识阅读
软件推荐
更多 >-
1
 一寸照片的尺寸是多少像素?一寸照片规格排版教程
一寸照片的尺寸是多少像素?一寸照片规格排版教程2016-05-30
-
2
新浪秒拍视频怎么下载?秒拍视频下载的方法教程
-
3
监控怎么安装?网络监控摄像头安装图文教程
-
4
电脑待机时间怎么设置 电脑没多久就进入待机状态
-
5
农行网银K宝密码忘了怎么办?农行网银K宝密码忘了的解决方法
-
6
手机淘宝怎么修改评价 手机淘宝修改评价方法
-
7
支付宝钱包、微信和手机QQ红包怎么用?为手机充话费、淘宝购物、买电影票
-
8
不认识的字怎么查,教你怎样查不认识的字
-
9
如何用QQ音乐下载歌到内存卡里面
-
10
2015年度哪款浏览器好用? 2015年上半年浏览器评测排行榜!