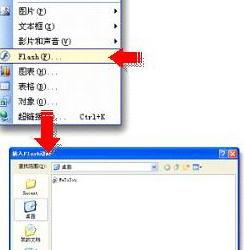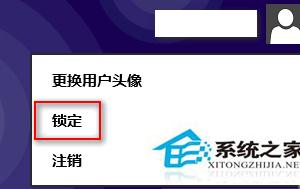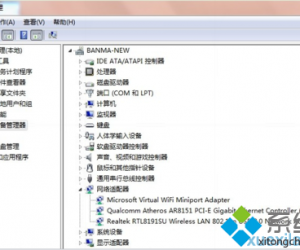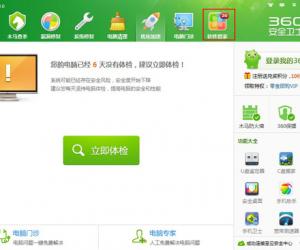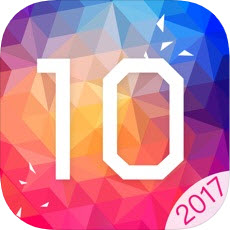word怎么设置文档页眉与页脚?word设置文档页眉与页脚教程
发布时间:2020-08-04 17:32:09作者:知识屋
在平时工作使用Word的时候,我们会对文档进行一些排版操作。有时候领导交代,弄个页眉和页脚,不少人对简单的对齐、首行缩进等技巧都不怎么会,更别谈word怎么设置文档页眉与页脚了。今天小编就跟大家一起学习下,如何设置Word文档的页眉和页脚。
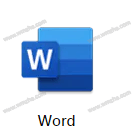
word设置文档页眉与页脚教程
1.打开我们需要编辑的Word文档,首先我们得知道啥是页眉与页脚,页眉一般固定在页面最上方,页脚就是页码
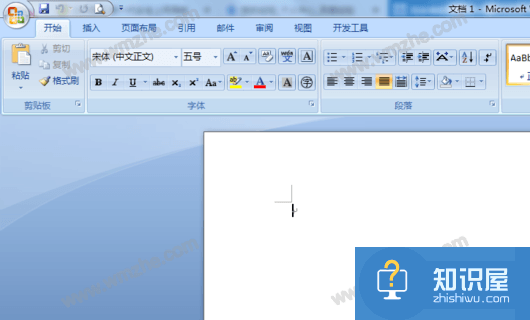
2.找到页眉和页脚,word和wps应该都是选择“插入”→“页眉页脚”,也可以在预设中选择模板
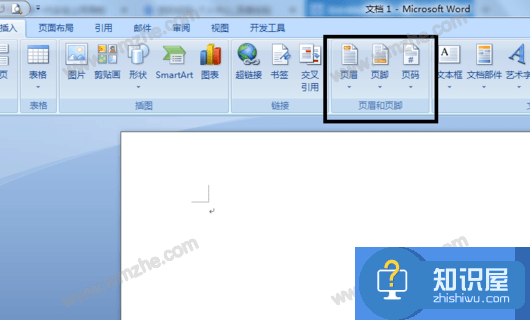
3.在这版本页眉和页脚是分别的,如果想设置“页眉”的话就点击“页眉”按钮,如果想设置“页脚”的话就点击“页脚”按钮。
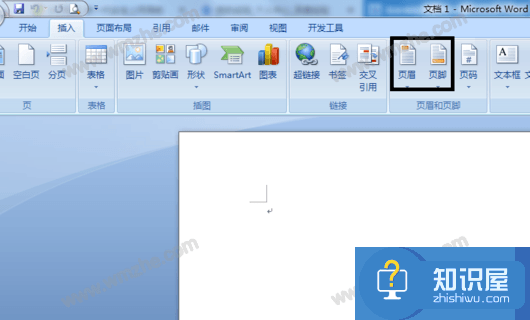
4.这里想设置“页脚”,这时就点击“页脚”按钮,并会弹出下拉选项框。在下拉条有很多类型的“页脚”看你自己的选择了。
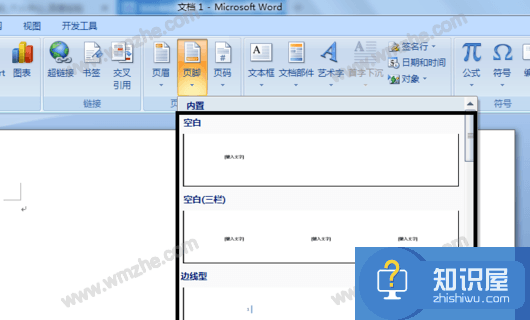
5.选好后这时在文档编辑中的“页脚”出现效果了。
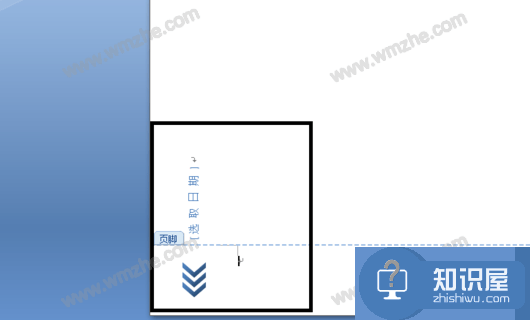
6.这时有显示一闪一闪的光标即可输入自己想要的文字或页数即可。
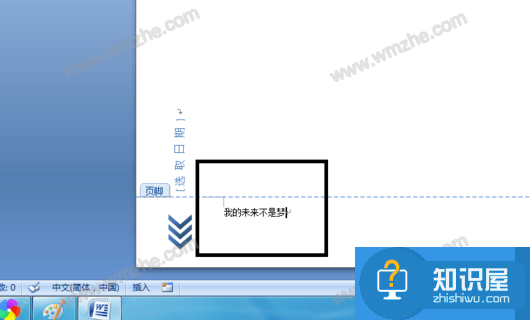
Word功能十份强大,其实有些功能只是我们不知道在哪,并不是不会用。只要平时多留意一些小技巧,相信通过慢慢积累,你的Word使用将会越来越厉害。
知识阅读
软件推荐
更多 >-
1
 一寸照片的尺寸是多少像素?一寸照片规格排版教程
一寸照片的尺寸是多少像素?一寸照片规格排版教程2016-05-30
-
2
新浪秒拍视频怎么下载?秒拍视频下载的方法教程
-
3
监控怎么安装?网络监控摄像头安装图文教程
-
4
电脑待机时间怎么设置 电脑没多久就进入待机状态
-
5
农行网银K宝密码忘了怎么办?农行网银K宝密码忘了的解决方法
-
6
手机淘宝怎么修改评价 手机淘宝修改评价方法
-
7
支付宝钱包、微信和手机QQ红包怎么用?为手机充话费、淘宝购物、买电影票
-
8
不认识的字怎么查,教你怎样查不认识的字
-
9
如何用QQ音乐下载歌到内存卡里面
-
10
2015年度哪款浏览器好用? 2015年上半年浏览器评测排行榜!