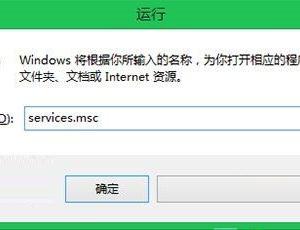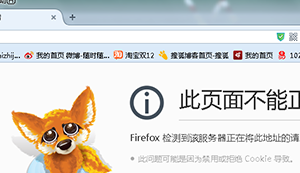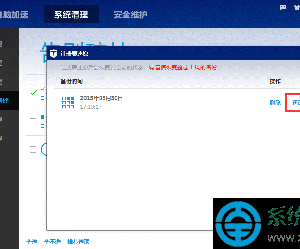如何使用希沃白板的资料夹?希沃白板资料夹使用教程
发布时间:2020-08-06 16:55:27作者:知识屋
现在越来越多的校园老师不再只是采用黑板和粉笔来进行教学了。而是采用希沃白板这款在线教学软件来制作高质量课件。其中,它有着资料夹功能,为老师制作互动式的课件提供极大的帮助。
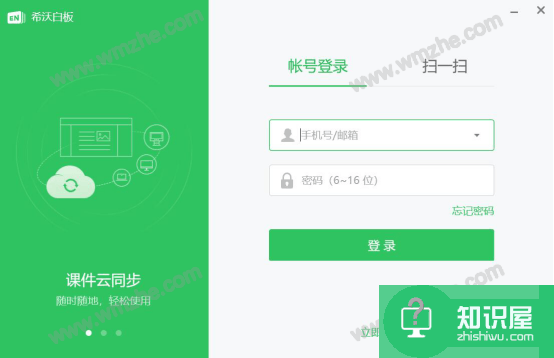
对此,很多刚接触该软件的用户就问如何使用希沃白板的资料夹。所以,本文来讲解下希沃白板的资料夹的使用方法,帮助老师们制作出更优秀的课件。
希沃白板资料夹的使用教程
1.首先,用户双击打开需要使用资料夹功能的“*.enbx”格式课件。

2.打开这个课件后,在希沃白板中,点击界面上方的“多媒体”。
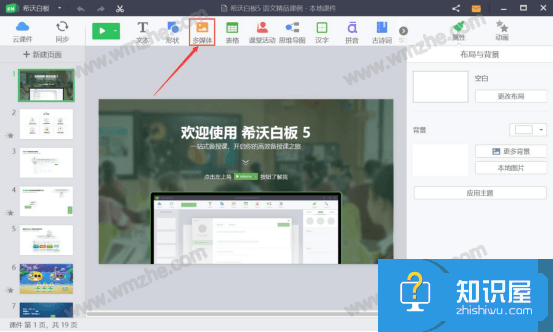
3.进入多媒体页面后,点击右上方的“上传”按钮,并在其窗口中,选择需要作为资料的素材后,点击“打开”按钮,将它们导入希沃白板的的资料夹。
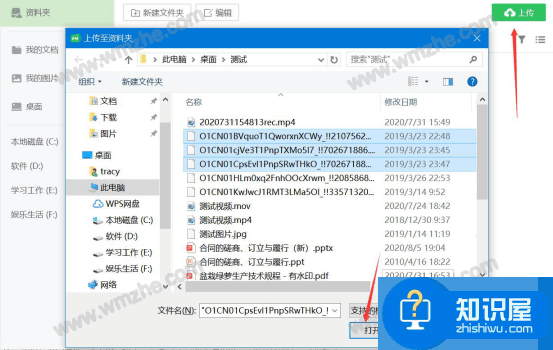
4.接下来,在希沃白板的的资料夹页面中,单击选择某个资料,点击右下方的“插入”按钮,即可将该资料插入到课件中。
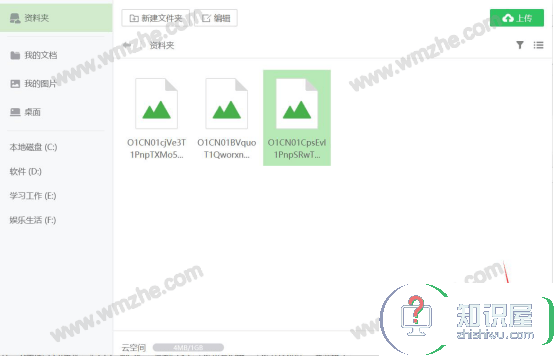
5.可以根据自己的需要来调整该资料的位置、大小、属性等等。
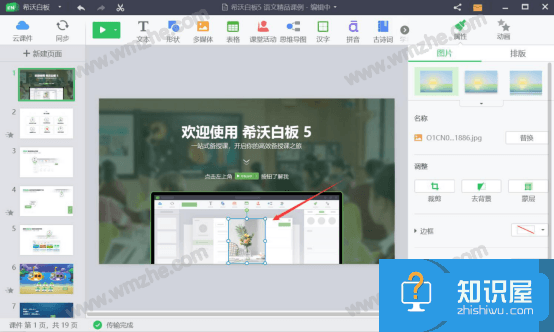
6.从希沃白板的资料夹中插入资料后,可以点击界面上方绿色的授课按钮,从而开始全屏授课。
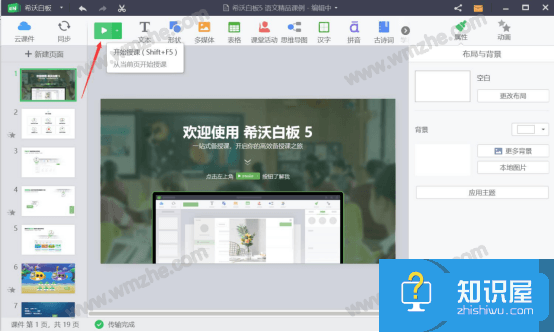
7.授课时,点击左下方的“菜单”折叠按钮,便会弹出如下图的窗口,切换到希沃白板的“资料夹”页面,点选其中的资料,再点击“插入”按钮,即可将该资料居于授课界面中突出展示。
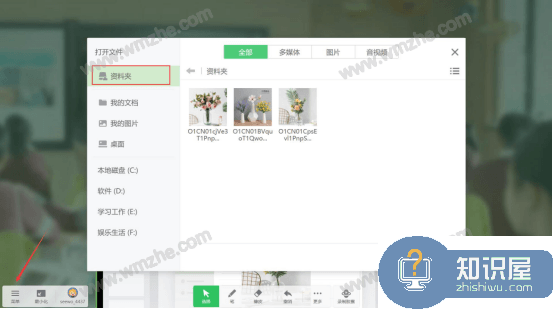
8.最后,授课完毕,就可以点击希沃白板界面右上方的关闭按钮,弹出的提示窗口中,勾选“更新本地课件”后点击“直接关闭”或者“同步后关闭”按钮。
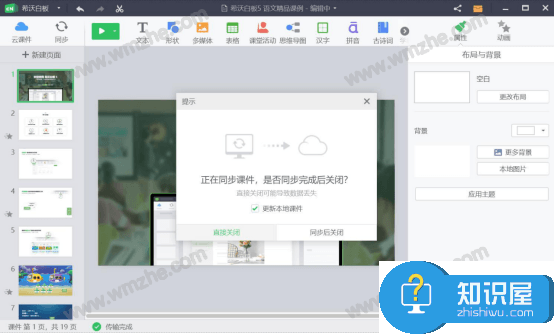
像我们平时在用希沃白板来编辑课件的时候,就可以使用它的资料夹功能。将素材上传到资料夹后,再将它插入到课件的合理位置,让整个课件变得有质量。一般来说,使用希沃白板的资料夹插入资料的时候,都会对该资料设置属性,让资料和原来的课件更相容。
知识阅读
软件推荐
更多 >-
1
 一寸照片的尺寸是多少像素?一寸照片规格排版教程
一寸照片的尺寸是多少像素?一寸照片规格排版教程2016-05-30
-
2
新浪秒拍视频怎么下载?秒拍视频下载的方法教程
-
3
监控怎么安装?网络监控摄像头安装图文教程
-
4
电脑待机时间怎么设置 电脑没多久就进入待机状态
-
5
农行网银K宝密码忘了怎么办?农行网银K宝密码忘了的解决方法
-
6
手机淘宝怎么修改评价 手机淘宝修改评价方法
-
7
支付宝钱包、微信和手机QQ红包怎么用?为手机充话费、淘宝购物、买电影票
-
8
不认识的字怎么查,教你怎样查不认识的字
-
9
如何用QQ音乐下载歌到内存卡里面
-
10
2015年度哪款浏览器好用? 2015年上半年浏览器评测排行榜!