Excel如何快速填充空白单元格和换行?Excel快速填充空白单元格和换行教程
发布时间:2020-08-10 15:49:34作者:知识屋
Excel因其强大的表格功能深受众多用户的欢迎,然而很多小白在使用Excel时因为不懂得录入技巧,在处理数据时不仅效率低下而且容易出错。针对这一情况,下面我们以Excel 2007为例介绍两种常用的录入技巧,希望对初学者有所启发。
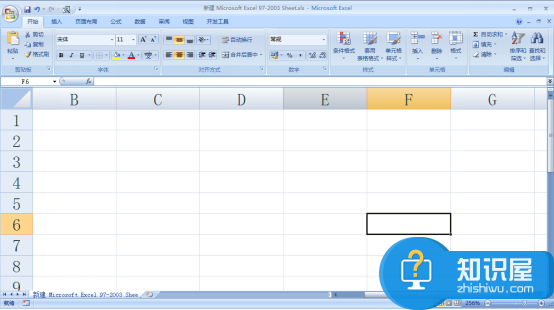
Excel快速填充空白单元格和换行教程
一、如何实现快速填充空白单元格
1、有时候我们需要快速填充空白的单元格。如图是我们记录的一组表格数据,它存在很多空白单元格,我们需要在表格内所有空白单元格中输入“/”来表示没有数据而不是忘记录入。
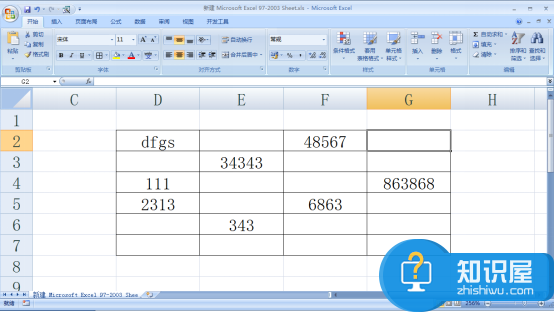
2、这里选中整个表格,然后按快捷键F5,弹出“定位”窗口,然后在窗口中点击【定位条件】。
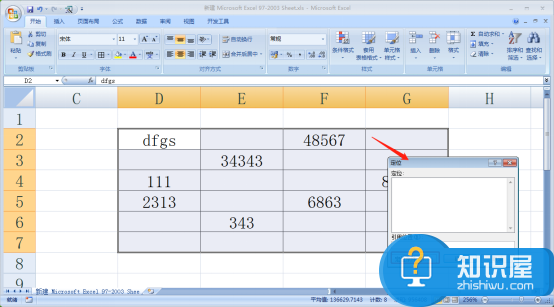
3、之后会弹出定位条件窗口,勾选“空值”,然后点击【确定】。
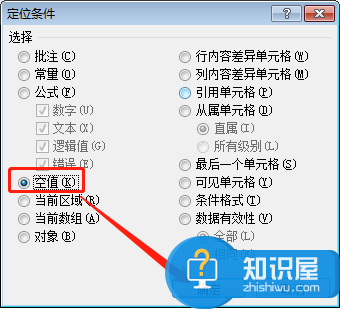
4、这样就选中了表格中所有的空白单元格,录入“/”,然后按【Ctrl+Enter】。
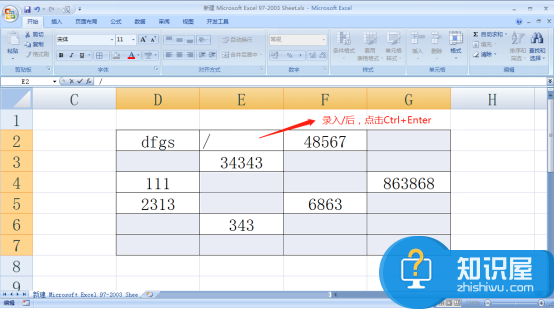
5、这样表格中所有的空白单元格就快速被录入同样的字符“/”。
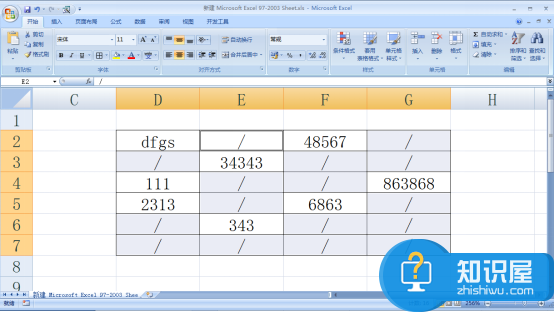
二、如何实现自动换行
1、我们在对Excel表格进行录入时,系统一般默认按Enter键自动移动到下一行。

2、当录入完最后一行数据按Enter键之后,光标依然会向下一行移动,这样就会移出表格,这时就需要手动选中下一列单元格,当遇到录入数据较多时,甚至需要借助右侧滑条寻找右侧一列第一行,无疑费时费力。
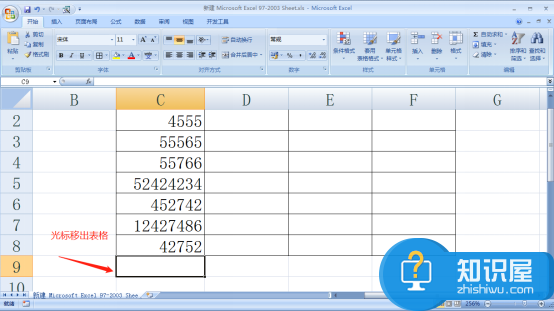
3、在录入数据之前选中所有需要录入数据的单元格。
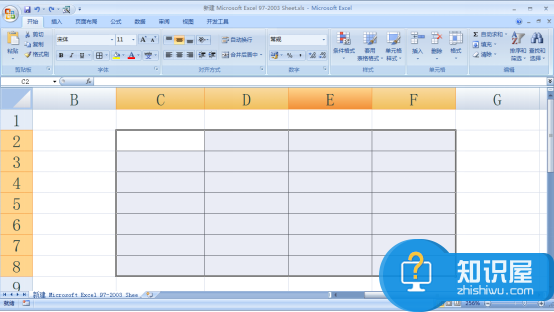
4、然后录入数据,在录入完最后一行按Enter键之后,光标就自动移动到右侧第一列第一行,这样就实现了自动换列输入。
注意:输入完最后一个数据之后,按Enter键光标就会回到表格最开始的录入位置。
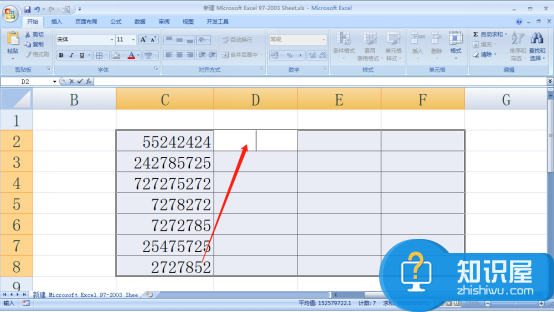
以上就是关于如何快速填充空白单元格和自动换列录入的介绍,这些技巧看似简单,但是熟练掌握之后就会发现录入效率在不知不觉中获得了提升。
知识阅读
软件推荐
更多 >-
1
 一寸照片的尺寸是多少像素?一寸照片规格排版教程
一寸照片的尺寸是多少像素?一寸照片规格排版教程2016-05-30
-
2
新浪秒拍视频怎么下载?秒拍视频下载的方法教程
-
3
监控怎么安装?网络监控摄像头安装图文教程
-
4
电脑待机时间怎么设置 电脑没多久就进入待机状态
-
5
农行网银K宝密码忘了怎么办?农行网银K宝密码忘了的解决方法
-
6
手机淘宝怎么修改评价 手机淘宝修改评价方法
-
7
支付宝钱包、微信和手机QQ红包怎么用?为手机充话费、淘宝购物、买电影票
-
8
不认识的字怎么查,教你怎样查不认识的字
-
9
如何用QQ音乐下载歌到内存卡里面
-
10
2015年度哪款浏览器好用? 2015年上半年浏览器评测排行榜!
















































