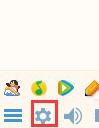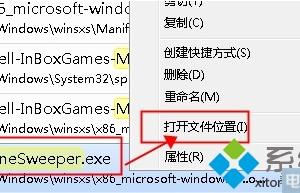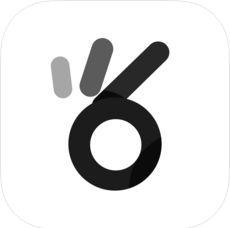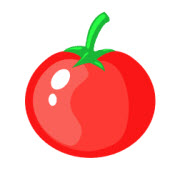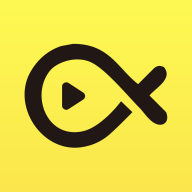Word怎么制作目录?Word制作目录教程
发布时间:2020-08-11 16:35:32作者:知识屋
平时,我们在看书的时候,经常会看到书籍的目录页是采用分级的目录样式,这种样式看起来不仅节省空间,还感觉很特别。对此,很多人都问到word分级目录是怎么制作的。

其实,我们可以将word目录分为两栏、三栏甚至更分级,本文就以制作word两栏目录为例子和大家分享word分级目录的制作教程,帮助大家做出更有质量的word文档。
Word制作目录教程
1.在制作word分级目录之前,首先,我们得设置各级标题的样式。先来设置一级标题,选中其中的一个一级标题。
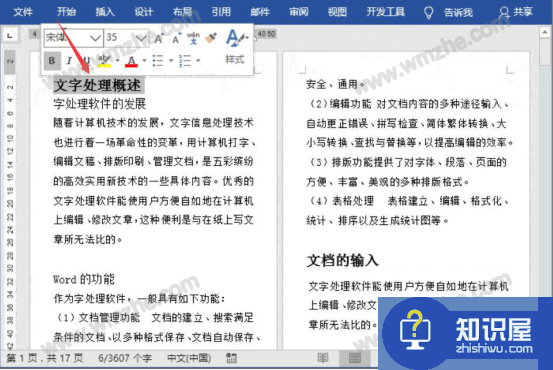
2.然后,点击“开始”菜单中的“编辑”,并在其下拉菜单中点击“选择”中的“选择格式相似的文本”,word便会将所有一级标题选中。
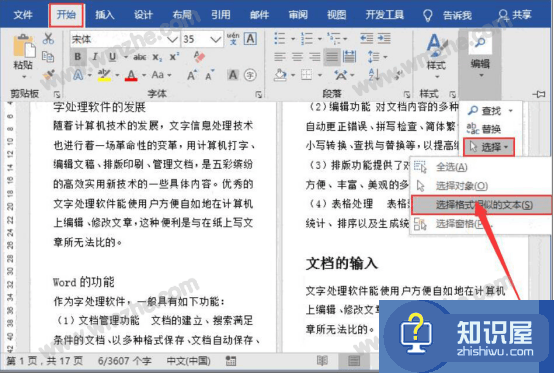
3.选中一级标题后,点击项目符号和编号菜单中的“定义新的多级列表”。
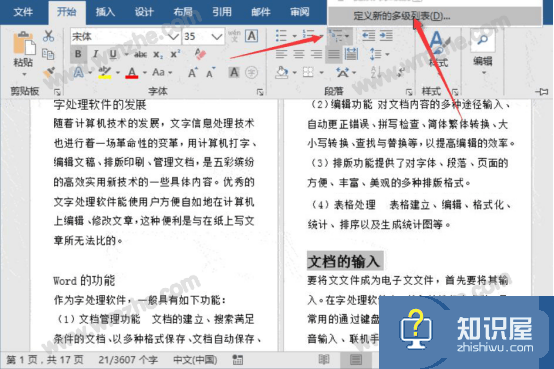
4.弹出的多级列表窗口中,设置输入编号的格式、样式、级别等等,之后,点击“确定”按钮,word的一级标题样式便设置成功。
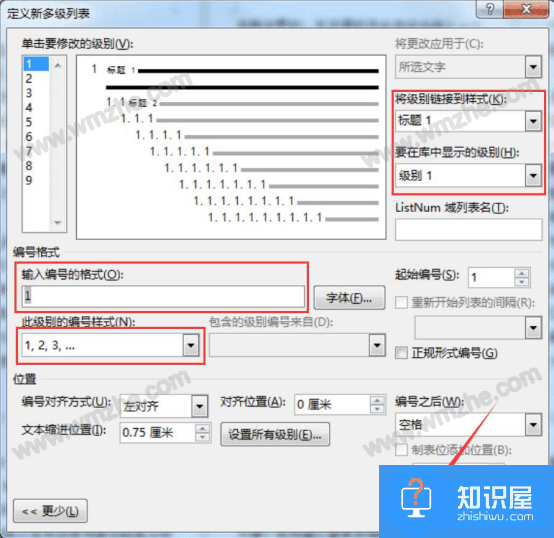
5.接着,我们用同样的方式设置二级标题。同样的,设置格式、样式、级别后,点击“确定”按钮,二级标题的样式便设置成功。
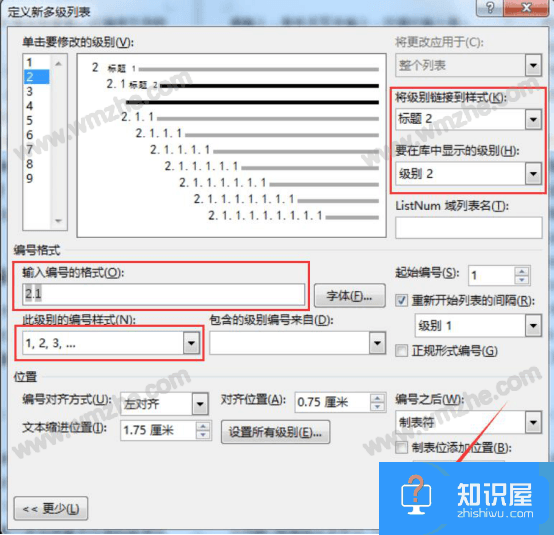
6.一级标题和二级标题设置完成后,接下来,我们开始正式进入word分栏目录制作的环节。在文章开篇插入一页空白页,输入“目录”二字,并居中显示。
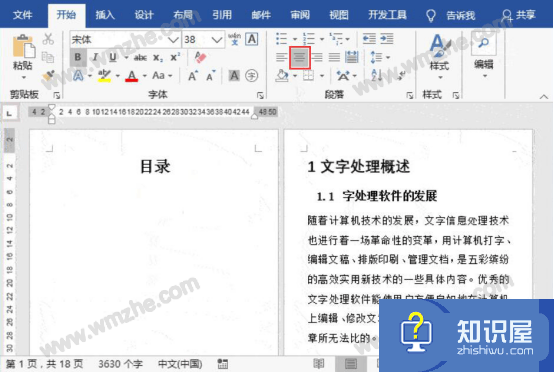
7.再点击“引用”菜单中的“目录”。在目录的界面中,点击“自定义目录”。
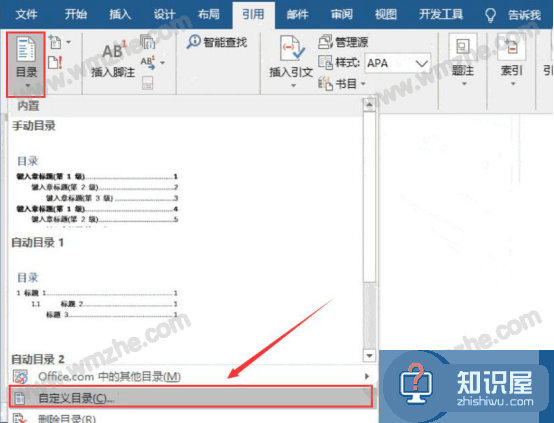
8.word目录生成后,点击word“布局”菜单中的“栏”,从其下拉菜单中点击“两栏”,也可以根据你自己的需要,设置为三栏,或者更分级。
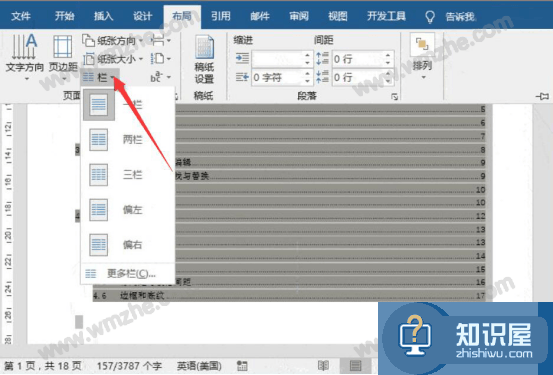
9.最后,便可以看到word分级目录制作成功,目录页由原来的一栏变成了两栏,整体看起来更节省空间。
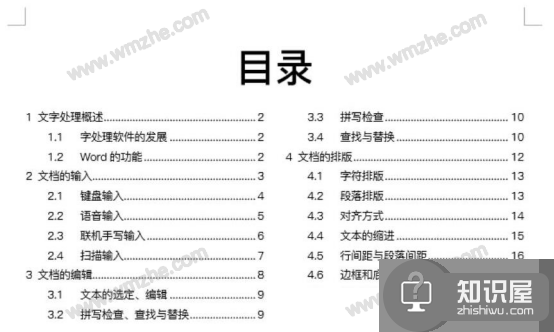
想要制作word分级目录,那么得先将word文档中的一级标题、二级标题,甚至三级标题都要设置完成后,再在文档开篇处插入空白页作为目录页。最终通过页面设置的分栏来实现word分级目录效果。
知识阅读
软件推荐
更多 >-
1
 一寸照片的尺寸是多少像素?一寸照片规格排版教程
一寸照片的尺寸是多少像素?一寸照片规格排版教程2016-05-30
-
2
新浪秒拍视频怎么下载?秒拍视频下载的方法教程
-
3
监控怎么安装?网络监控摄像头安装图文教程
-
4
电脑待机时间怎么设置 电脑没多久就进入待机状态
-
5
农行网银K宝密码忘了怎么办?农行网银K宝密码忘了的解决方法
-
6
手机淘宝怎么修改评价 手机淘宝修改评价方法
-
7
支付宝钱包、微信和手机QQ红包怎么用?为手机充话费、淘宝购物、买电影票
-
8
不认识的字怎么查,教你怎样查不认识的字
-
9
如何用QQ音乐下载歌到内存卡里面
-
10
2015年度哪款浏览器好用? 2015年上半年浏览器评测排行榜!