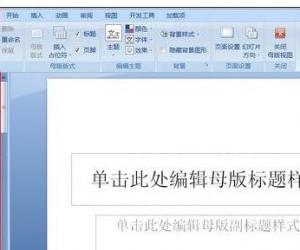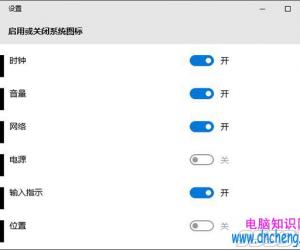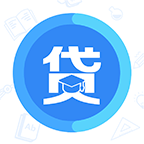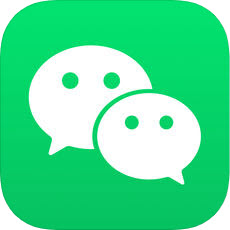怎么用Word制作工作计划安排表?Word制作工作计划安排表教程
发布时间:2020-08-12 15:37:40作者:知识屋
很多人在工作的时候,都有一个良好的习惯,就是为自己制作工作计划安排表,并按照计划完成自己的工作任务。而事实上,很多人习惯了是直接手写在本子上,可是这样不仅浪费时间,还不方便随时查看。

所以,本文通过举例子来教大家怎么在word中制作工作计划安排表。这样做出来的计划表美观、方便修改,不用浪费纸张,还能随时查看。
Word制作工作计划安排表教程
1.首先,打开一个空白的word文档,点击“插入”菜单中的“形状”。从众多形状中点选直线工具,再在word中将它画成自己想要的时间轴长度。
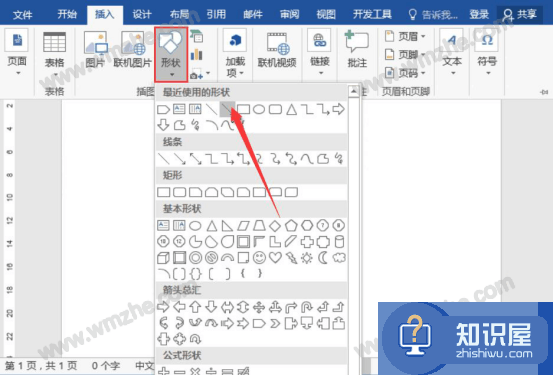
2.工作计划安排表的时间轴长度画好后,点击word“格式”菜单,设置主题颜色、线条的大小和样式。
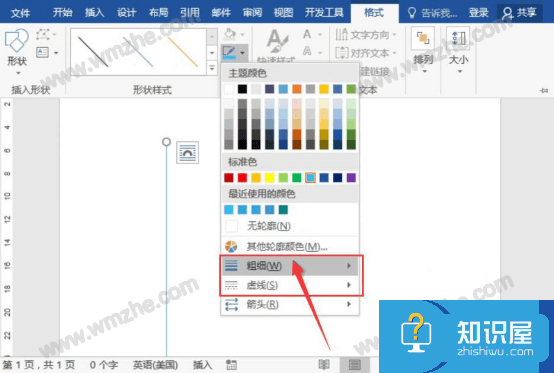
3.然后,我们继续画一个比较大的文本框,画了之后,点击“格式”菜单,设置无填充颜色和无轮廓。
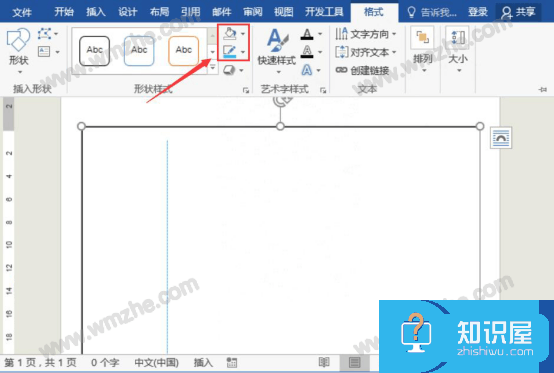
4.接下来,我们在word中插入一个单行表格,并将光标定位到第一个单元格并按键盘的回车键进行换行,并根据自己的实际需要来调整每个单元格的宽度。
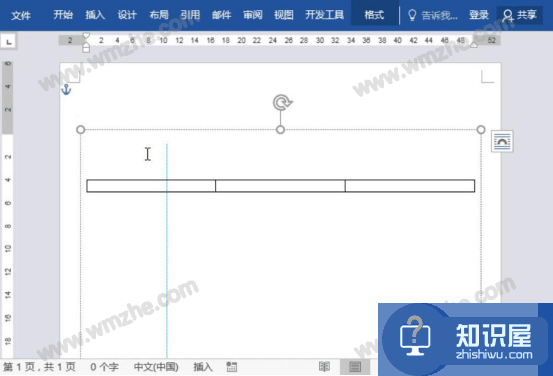
5.为了word制作的工作计划安排表看起来更加美观清晰。我们可以从“插入”菜单的“形状”中调用一个五边形的箭头,用来对应不同时间段的不同工作计划。如下图。将该箭头画好后,设置它的颜色,并将它粘贴到表格的中间单元格。
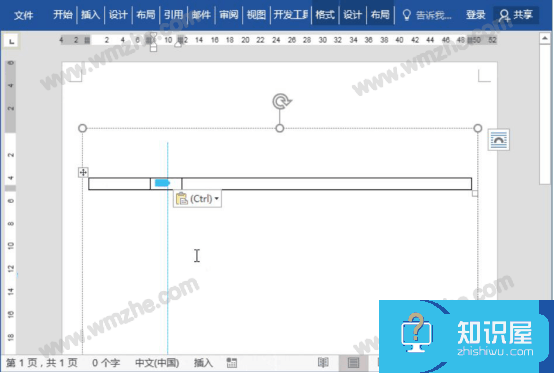
6.接着,为了让word制作的工作计划安排表的不同文本内容之间更清晰地区分开来,我们可以将该表格设置为无框线,并将第三个单元格单独设置上框线,并赋予它颜色,如下图所示。
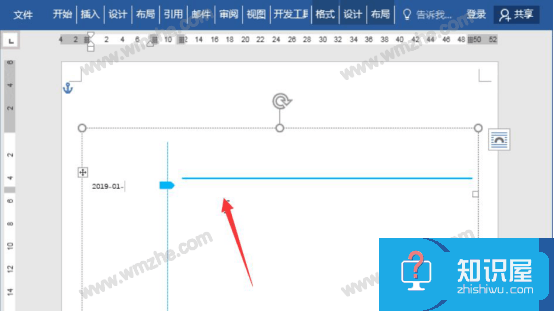
7.随后,在word表格的第一个单元格输入日期,第三个单元格输入具体的工作计划安排。并按照以上的方法,制作出更多时间段对应的工作计划安排。
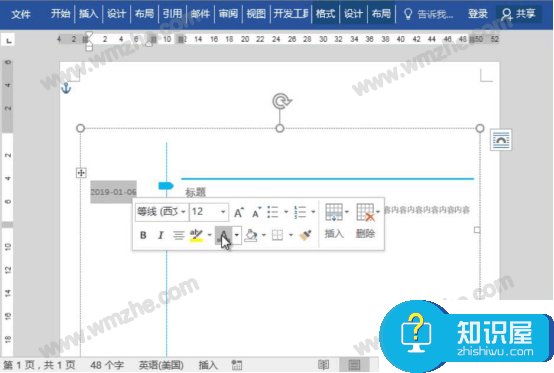
8.最后,编辑完成了,我们就可以在word中看到自己制作的工作计划安排表了,美观又清晰。
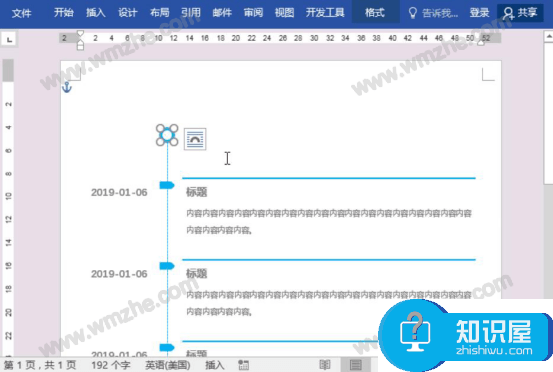
在工作中,除了可以用word为自己制作工作计划安排表。也可以用它来制作整个团队的工作计划安排表,再发给参与执行项目的同事一并查看,清晰又高效。
知识阅读
软件推荐
更多 >-
1
 一寸照片的尺寸是多少像素?一寸照片规格排版教程
一寸照片的尺寸是多少像素?一寸照片规格排版教程2016-05-30
-
2
新浪秒拍视频怎么下载?秒拍视频下载的方法教程
-
3
监控怎么安装?网络监控摄像头安装图文教程
-
4
电脑待机时间怎么设置 电脑没多久就进入待机状态
-
5
农行网银K宝密码忘了怎么办?农行网银K宝密码忘了的解决方法
-
6
手机淘宝怎么修改评价 手机淘宝修改评价方法
-
7
支付宝钱包、微信和手机QQ红包怎么用?为手机充话费、淘宝购物、买电影票
-
8
不认识的字怎么查,教你怎样查不认识的字
-
9
如何用QQ音乐下载歌到内存卡里面
-
10
2015年度哪款浏览器好用? 2015年上半年浏览器评测排行榜!