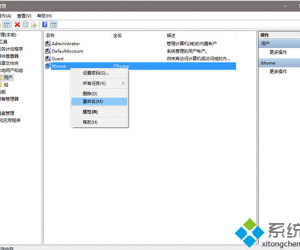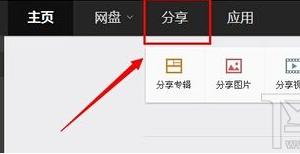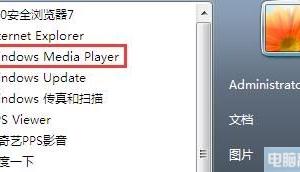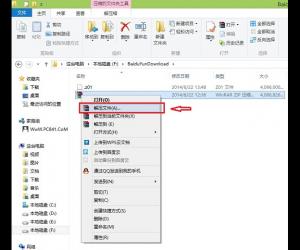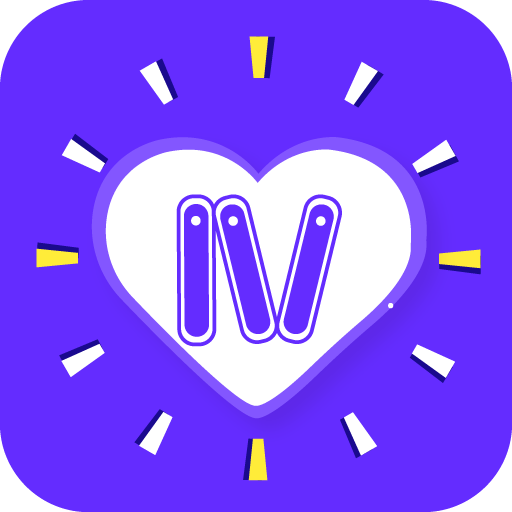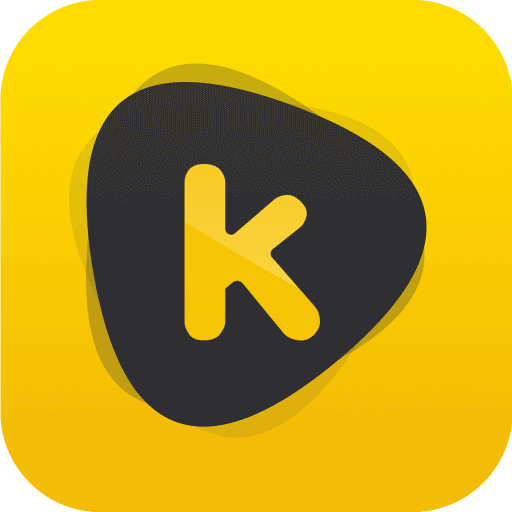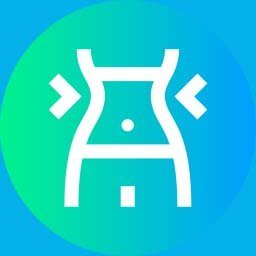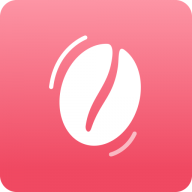word怎么制作斜线表头?word斜线表头制作教程
发布时间:2020-08-12 15:38:00作者:知识屋
出于工作的需要,我们经常会在word中制作表格,方便我们更直观地了解数据信息。而在制作表格的时候,很多初学者都不懂怎么制作word斜线表头,经常是弄了半天都弄不好。所以,本文来和大家讲解如何制作word斜线表头,帮助大家制作出清晰美观的表格。

word斜线表头的制作教程
一、word单斜线表头制作步骤
1.先将光标放在表头单元格,再点击“设计”菜单中的“边框”,设置颜色和大小,同时,点击“边框”中的“斜下划线”。
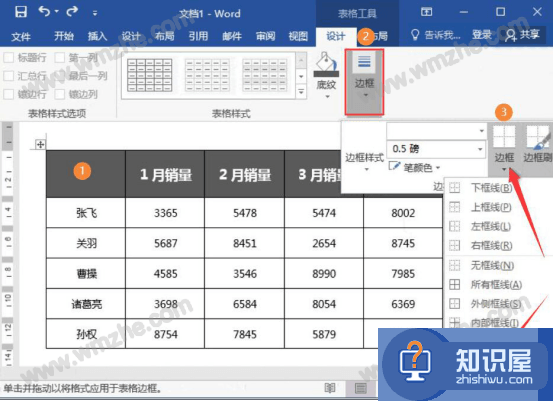
2.word表头的斜线画好了之后,将光标定位在表头的左下角,输入自己想要的上半部分和下半部分内容。
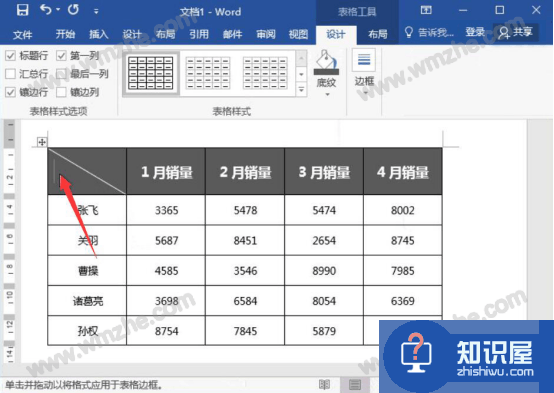
3.按一下键盘的回车键,即可将表头的一行内容变成两行。
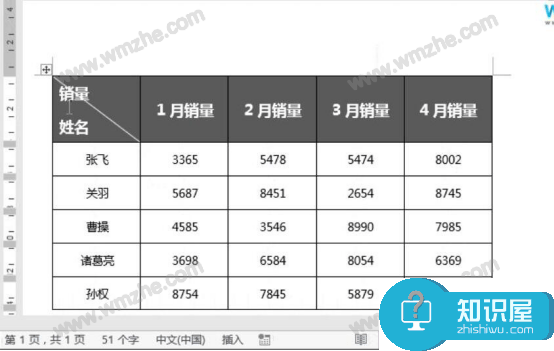
4.再选中word斜线表头上半部分的文本,点击应用“右侧对齐”的方式,即可完成word单斜线表头的制作。
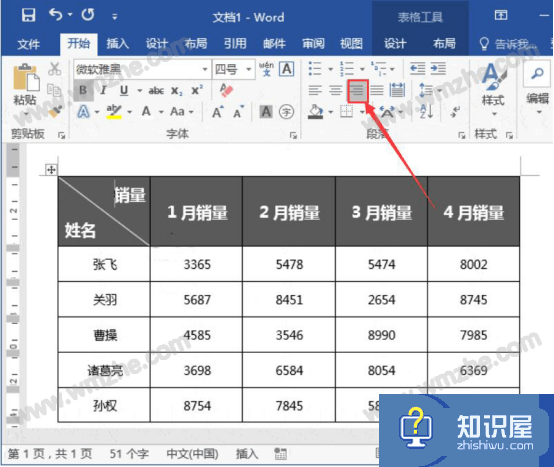
二、word多斜线表头制作步骤
1.先选中需要制作多斜线表头的word单元格,点击“布局”菜单中的“合并”,并从中点击“合并单元格”。
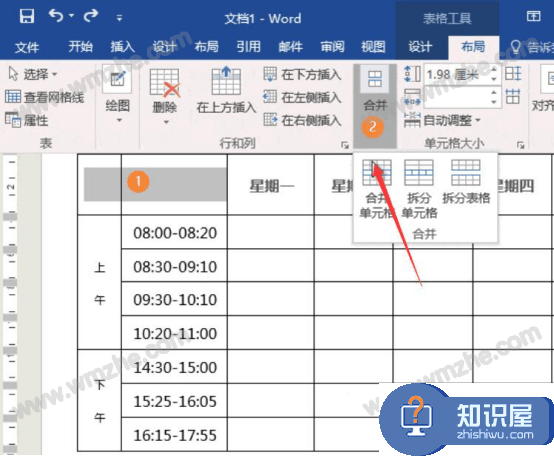
2.然后,点击“插入”菜单中的“形状”,从众多形状类型中选择自己想要制作的类型,例如,选择蓝色的线条,并在表头位置,同一起点绘制两条直线,将表头分割成三个部分。
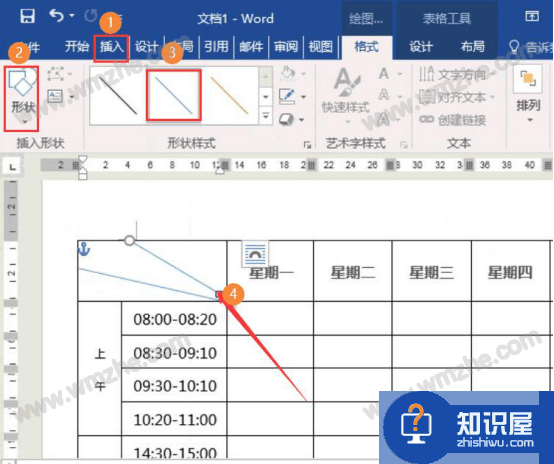
3.为了让自己上一步制作的多条斜线表头和原表格更融合。就将这两条蓝色线条选中,应用黑色的直线形状即可完成word多斜线表头的制作。
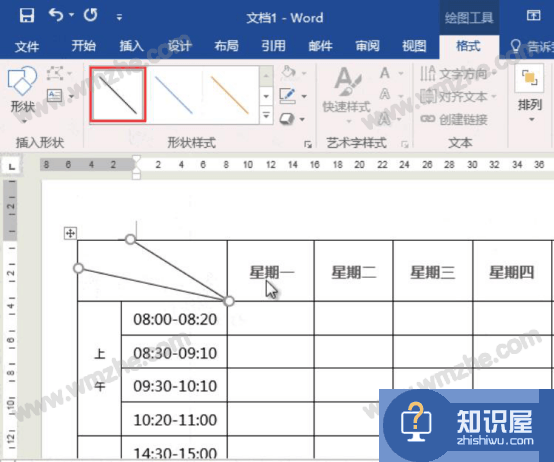
在制作word斜线表头的时候,我们既可以制作单斜线表头,也可以制作多条斜线表头,根据自己需要进行绘制即可。
知识阅读
软件推荐
更多 >-
1
 一寸照片的尺寸是多少像素?一寸照片规格排版教程
一寸照片的尺寸是多少像素?一寸照片规格排版教程2016-05-30
-
2
新浪秒拍视频怎么下载?秒拍视频下载的方法教程
-
3
监控怎么安装?网络监控摄像头安装图文教程
-
4
电脑待机时间怎么设置 电脑没多久就进入待机状态
-
5
农行网银K宝密码忘了怎么办?农行网银K宝密码忘了的解决方法
-
6
手机淘宝怎么修改评价 手机淘宝修改评价方法
-
7
支付宝钱包、微信和手机QQ红包怎么用?为手机充话费、淘宝购物、买电影票
-
8
不认识的字怎么查,教你怎样查不认识的字
-
9
如何用QQ音乐下载歌到内存卡里面
-
10
2015年度哪款浏览器好用? 2015年上半年浏览器评测排行榜!