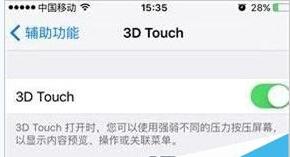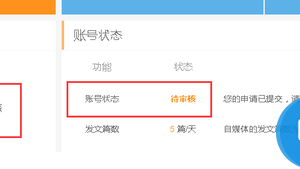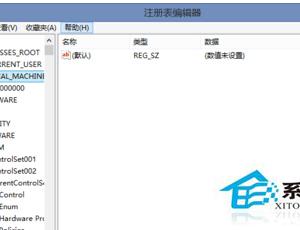Win10文件备份功能使用体验,实现定期备份文件
发布时间:2020-08-17 16:24:20作者:知识屋
无论是日常工作或是学习,很多人都有遇到文件丢失/误删的尴尬困扰,由此可见,养成及时备份文件资料的习惯真的很重要。Win10系统提供了强大的备份功能,可以定期自动备份文件和文件夹,具体操作请看文章说明。
Win10系统如何实现定时备份文件?
打开电脑,呼出开始菜单,点击【设置】选项,出现弹窗,如图,选择【更新和安全】,
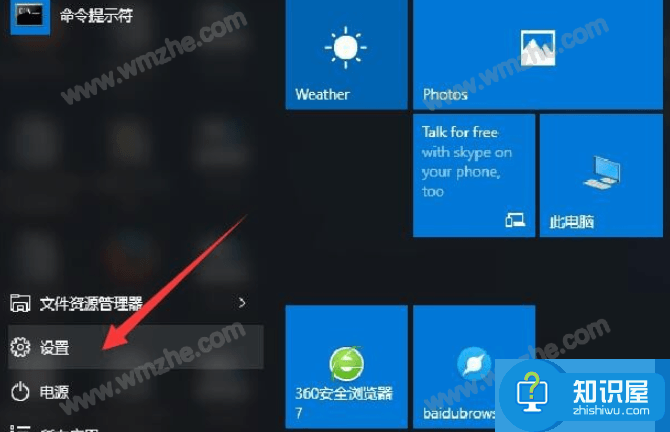
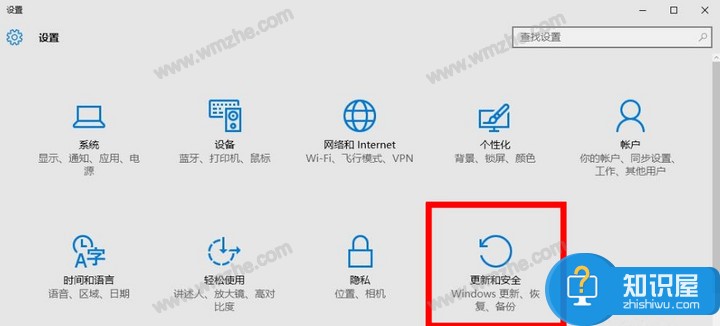
进入【更新和安全】界面,如图,在左侧栏点击【备份】功能,插入U盘,然后在右侧窗口点击【添加驱动器】,并选中此U盘做为备份存储介质,
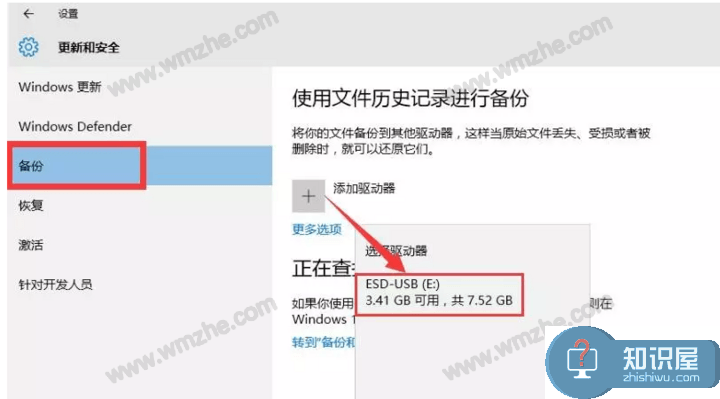
注意,你需要确保U盘被成功识别,然后在以下界面中点击启用【自动备份我的文件】功能,同时还要点击【更多选项】按钮,
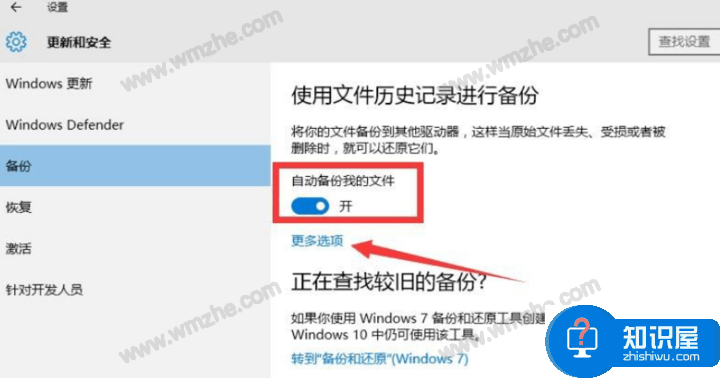
如图,针对电脑备份文件的频率以及备份文件的保留时间进行设置,
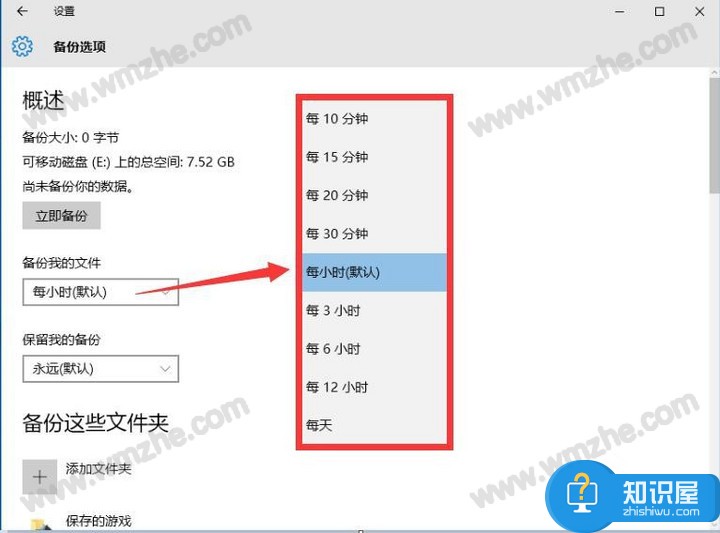
当然了,你也可以针对备份文件夹进行设置,点击【添加文件夹】,出现弹框,添加想要进行备份的源文件夹,然后点击【立即备份】,即可针对特定文件夹执行备份到U盘的操作。
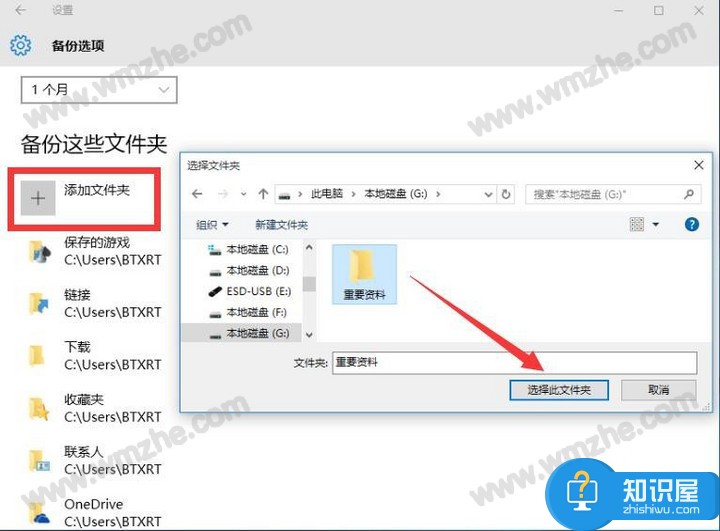
如果发生意外情况,造成文件丢失,大家可以点击【从当前的备份还原文件】按钮,根据向导提示进行操作,完成相关文件的恢复操作。
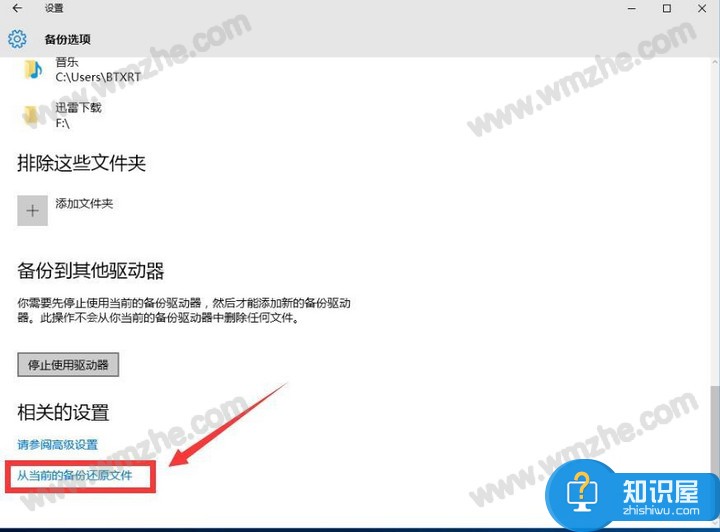
以上就是关于Win10系统文件备份功能的使用说明,有兴趣的小伙伴可以自行尝试操作。了解更多精彩教程资讯,关注zhishiwu.com。
知识阅读
软件推荐
更多 >-
1
 一寸照片的尺寸是多少像素?一寸照片规格排版教程
一寸照片的尺寸是多少像素?一寸照片规格排版教程2016-05-30
-
2
新浪秒拍视频怎么下载?秒拍视频下载的方法教程
-
3
监控怎么安装?网络监控摄像头安装图文教程
-
4
电脑待机时间怎么设置 电脑没多久就进入待机状态
-
5
农行网银K宝密码忘了怎么办?农行网银K宝密码忘了的解决方法
-
6
手机淘宝怎么修改评价 手机淘宝修改评价方法
-
7
支付宝钱包、微信和手机QQ红包怎么用?为手机充话费、淘宝购物、买电影票
-
8
不认识的字怎么查,教你怎样查不认识的字
-
9
如何用QQ音乐下载歌到内存卡里面
-
10
2015年度哪款浏览器好用? 2015年上半年浏览器评测排行榜!