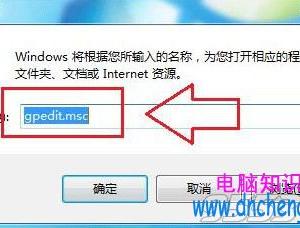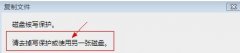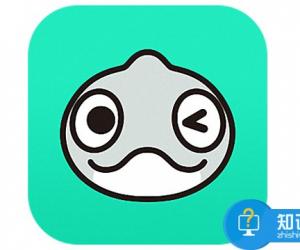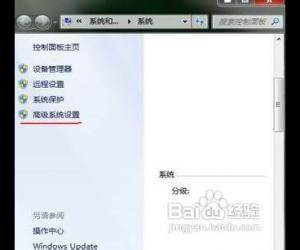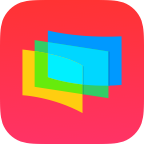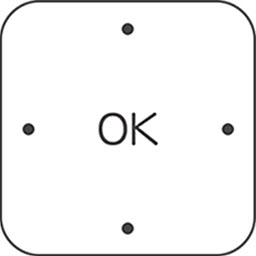如何在表格中嵌入企业logo图片?分享两种方法
发布时间:2020-08-18 15:37:01作者:知识屋
编制企业报表,我们可以在每一页表格中插入企业logo,起到一个标识作用,那么问题来了,如何在表格中嵌入企业logo图片?本文就以WPS表格为例,简单介绍在表格每一页固定插入企业logo的方法。
如何在表格中添加企业LOGO?
方法一:通过打印标题
1、打开Excel文件,在菜单栏点击【插入】——【图片】——【本地图片】,找到企业图标并打开,调整图片大小,将其移动至标题行附近区域,
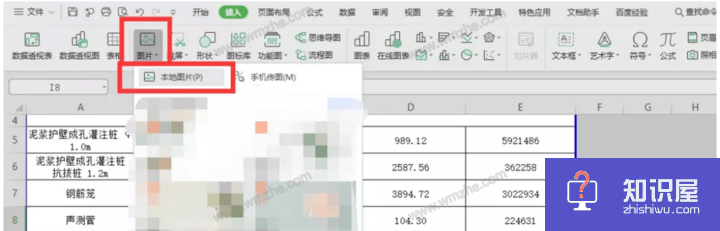
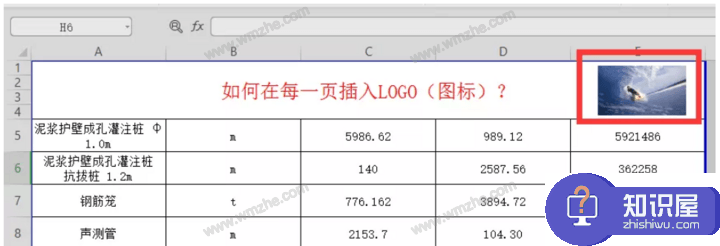
接着点击【页面布局】——【打印标题】选项,弹出窗口,如图,切换至工作表,点击【顶端标题行】右侧按钮,使用鼠标选择标题行(确保图片包含在内),点击确定,
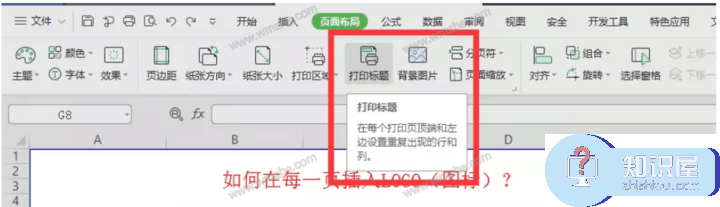
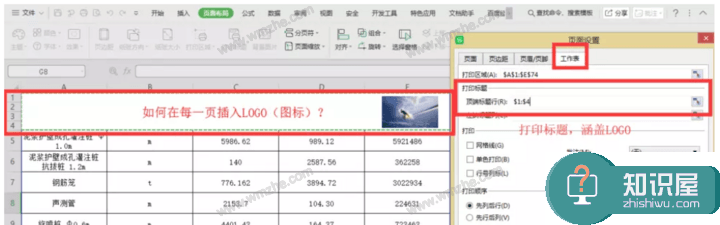
点击打印预览,如图,你会看到每一页表格的顶部都嵌入了logo图片,
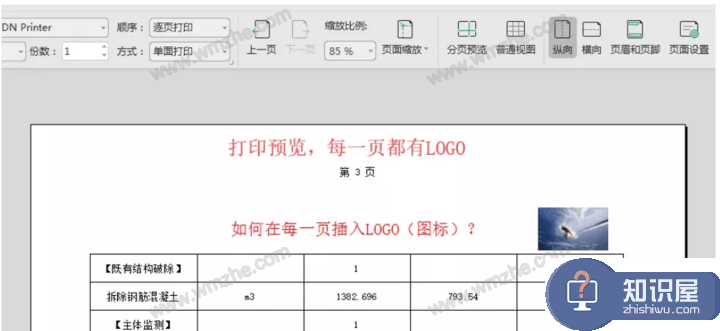
方法二:通过页眉页脚插入
1、打开WPS表格文件,在菜单栏点击【插入】——【页眉和页脚】选项,出现弹窗,点击【页眉/页脚】——【自定义页眉】,
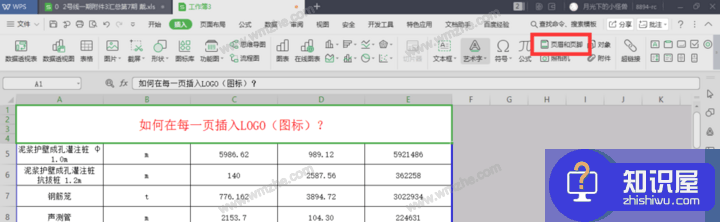
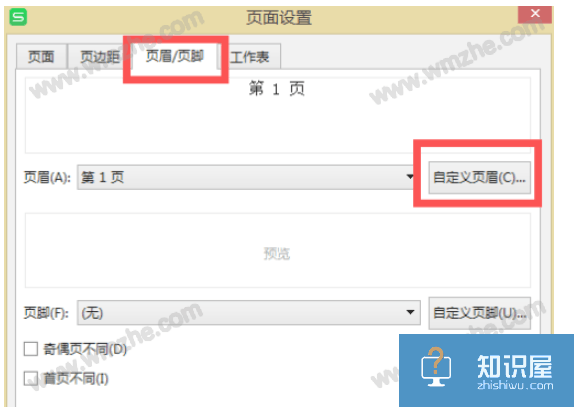
弹出页眉窗口,点击右侧输入框,选择【插入图片】图标,找到企业logo图片,点击确定,
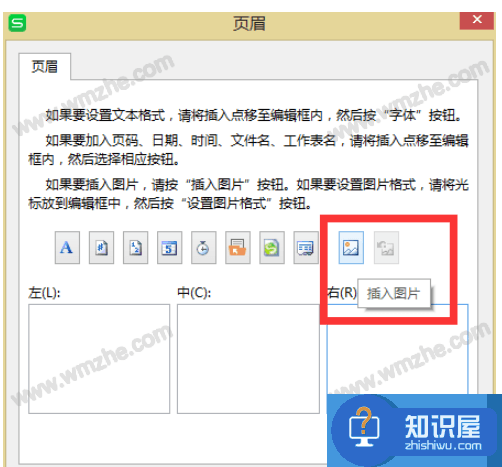
点击已经插入图片的输入框,即可设置图片格式,针对页眉图片进行修改,调整图片大小,
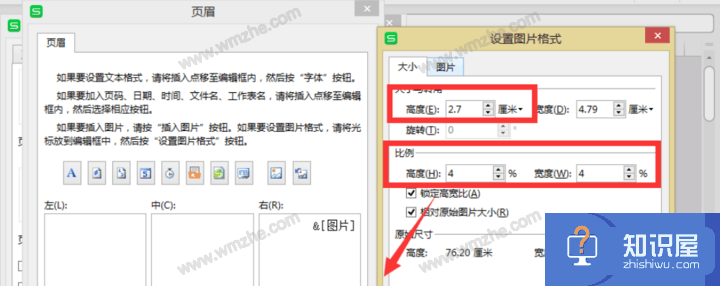
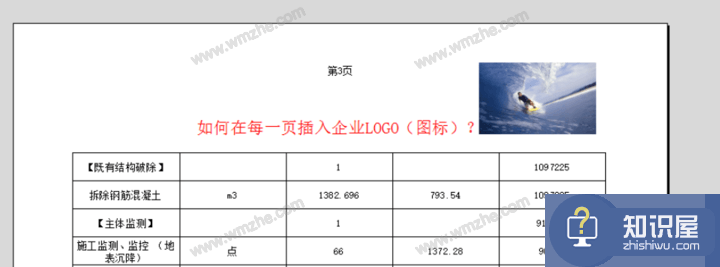
当然了,你也可以通过设置页脚将企业logo嵌入表格底部,只需将设置页眉改为设置页脚即可。
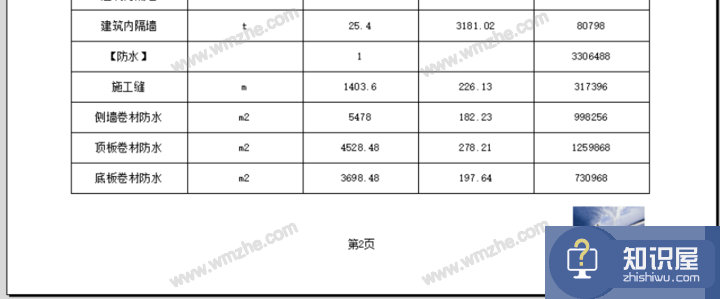
了解更多精彩教程资讯,关注zhishiwu.com。
知识阅读
软件推荐
更多 >-
1
 一寸照片的尺寸是多少像素?一寸照片规格排版教程
一寸照片的尺寸是多少像素?一寸照片规格排版教程2016-05-30
-
2
新浪秒拍视频怎么下载?秒拍视频下载的方法教程
-
3
监控怎么安装?网络监控摄像头安装图文教程
-
4
电脑待机时间怎么设置 电脑没多久就进入待机状态
-
5
农行网银K宝密码忘了怎么办?农行网银K宝密码忘了的解决方法
-
6
手机淘宝怎么修改评价 手机淘宝修改评价方法
-
7
支付宝钱包、微信和手机QQ红包怎么用?为手机充话费、淘宝购物、买电影票
-
8
不认识的字怎么查,教你怎样查不认识的字
-
9
如何用QQ音乐下载歌到内存卡里面
-
10
2015年度哪款浏览器好用? 2015年上半年浏览器评测排行榜!