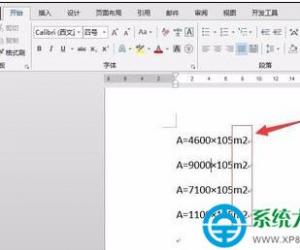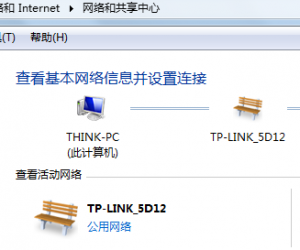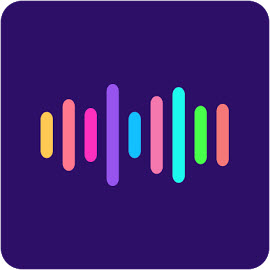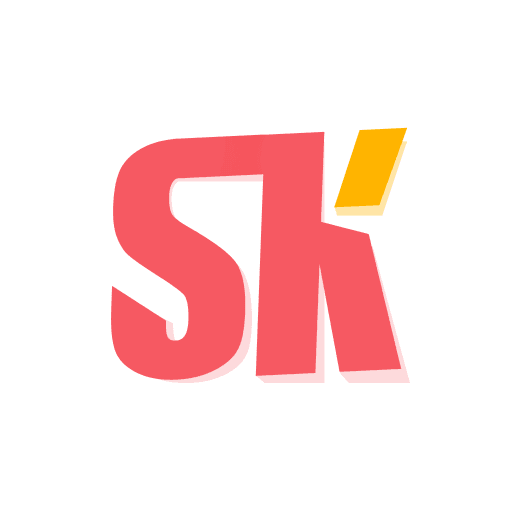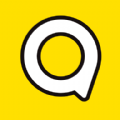图片上的文字怎么扣取出来?PS快速扣取图片上的文字的教程
发布时间:2020-08-20 16:26:10作者:知识屋
我们平时用PS设计的时候,除了会扣取图片上的某部分图像来用,有时也会需要将图片上的文字给扣取出来。有些人采用快速选择工具来扣取,可结果扣取的范围很不准确;也有些人采用钢笔工具一点点去扣,虽然也能将图片上的文字扣取出来,但是太耗费时间了。
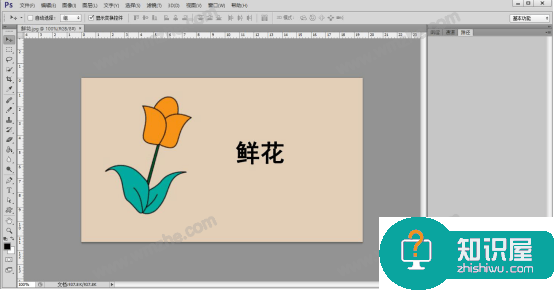
那么,图片上的文字怎么快速又精确地扣取出来呢?本文举例子进行说明,帮助大家设计出更优秀的作品。
PS快速扣取图片上的文字的教程
1.首先,我们打开PS。点击PS界面左上方“文件”菜单中的“打开”,将需要扣取文字的图片导入PS。
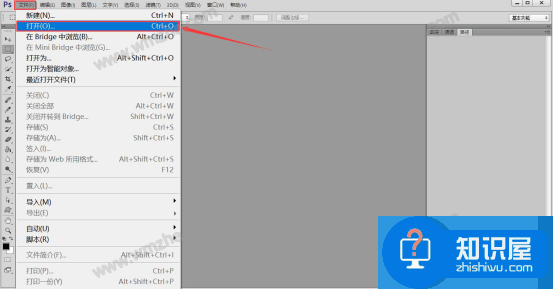
2.然后,点击PS工具栏中的“矩形选框工具”将文字部分选中,如下图所示。
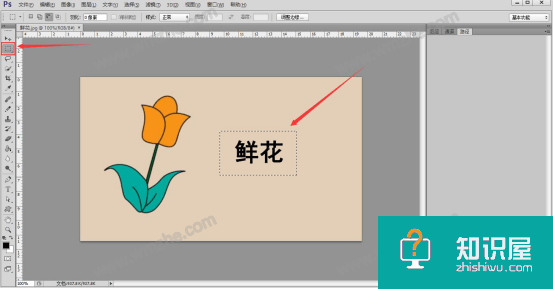
3.接下来,点击“选择”菜单中的“色彩范围”,进入色彩范围的设置。
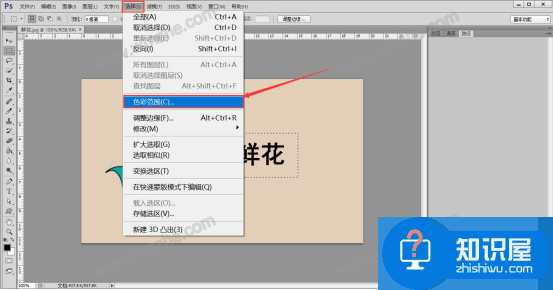
4.在色彩范围的窗口中,调整颜色容差值后点击“确定”按钮。
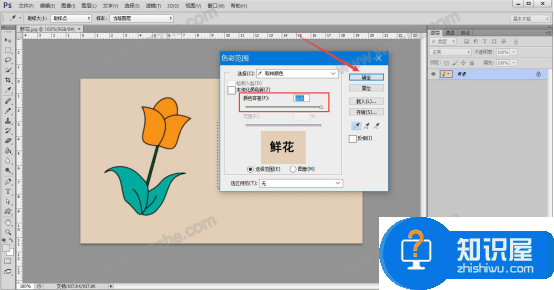
5.此时,利用快捷键“Ctrl+J”将文字选区复制到一个新的图层,如下图所示。
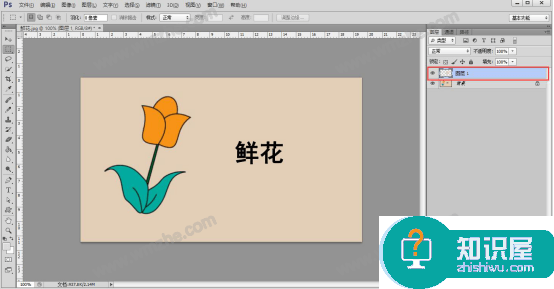
6.再将鼠标点击选中背景图层,按“Delete”键将背景图层删掉。
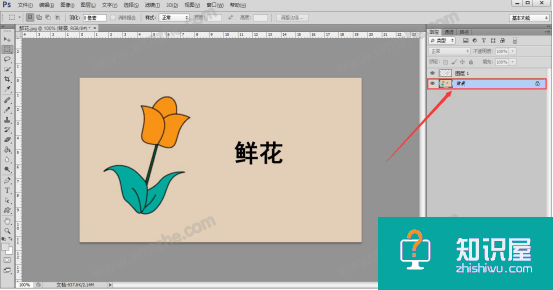
7.最后,便可以看到PS已经成功将图片上的文字扣取出来了,并单独作为一个透明的图层。
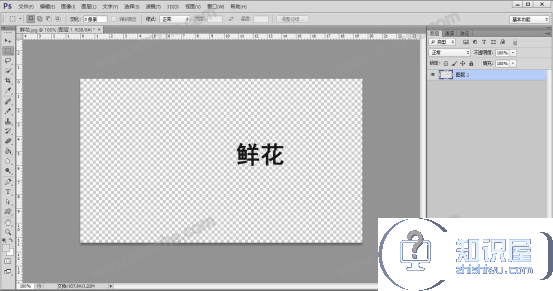
一般来说,想要扣取图片上的文字,如果是背景比较复杂的话,我们还是采用钢笔工具一点点去扣取。而如果是背景比较单一的话,我们就可以简单点,在色彩范围中调整颜色容差值,将文字选区作为单独的图层,再将原背景删除,即可成功地扣取图片上的文字了。
知识阅读
软件推荐
更多 >-
1
 一寸照片的尺寸是多少像素?一寸照片规格排版教程
一寸照片的尺寸是多少像素?一寸照片规格排版教程2016-05-30
-
2
新浪秒拍视频怎么下载?秒拍视频下载的方法教程
-
3
监控怎么安装?网络监控摄像头安装图文教程
-
4
电脑待机时间怎么设置 电脑没多久就进入待机状态
-
5
农行网银K宝密码忘了怎么办?农行网银K宝密码忘了的解决方法
-
6
手机淘宝怎么修改评价 手机淘宝修改评价方法
-
7
支付宝钱包、微信和手机QQ红包怎么用?为手机充话费、淘宝购物、买电影票
-
8
不认识的字怎么查,教你怎样查不认识的字
-
9
如何用QQ音乐下载歌到内存卡里面
-
10
2015年度哪款浏览器好用? 2015年上半年浏览器评测排行榜!