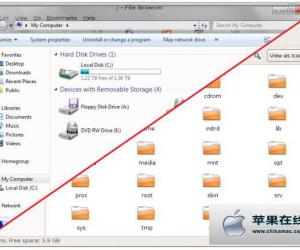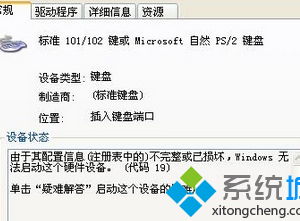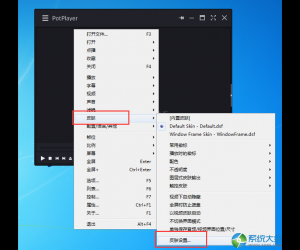wps怎么制作燕尾标签?wps制作燕尾标签教程
发布时间:2020-08-20 16:26:30作者:知识屋
在日常工作中,我们每天都会用WPS编辑文档。比如我们就常常用WPS的PPT来做一些企业宣传类的幻灯片,为了让幻灯片内容更精美,还会在页面中制作一些燕尾标签来辅助说明内容。

可是,很多WPS初学者不了解怎么用WPS制作燕尾标签。所以,下面为大家讲解WPS是如何制作燕尾标签的,帮助大家做出更高大上、更美观的文档。
WPS制作燕尾标签的教程
1.首先,我们在WPS的PPT演示文稿中,将光标移动到需要制作燕尾标签的页面,点击“插入”菜单中的“形状”。
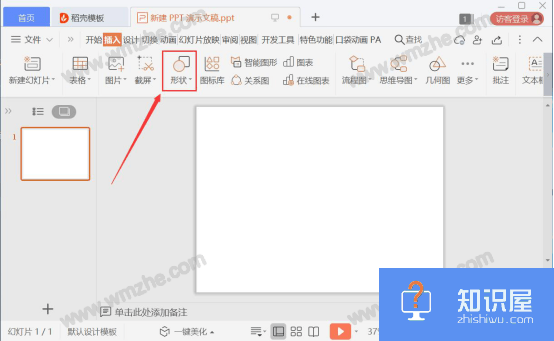
2.在WPS演示文稿的“形状”列表中,点击“燕尾形”形状工具。
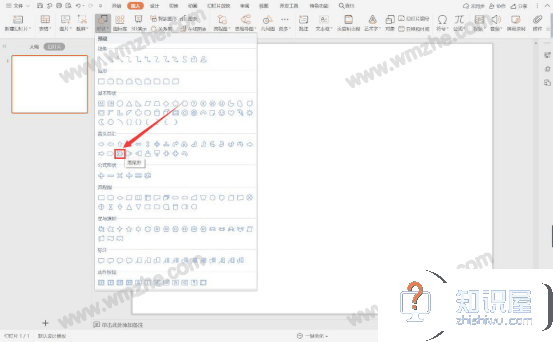
3.然后,用燕尾形工具在WPS演示文稿中制作出如下图的燕尾标签,而标签的大小根据你自己的情况而定。
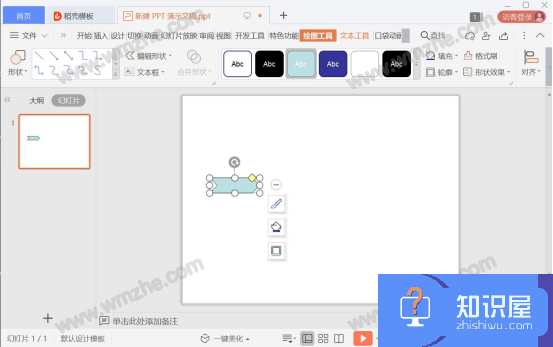
4.接下来,点击选中上一步制作的燕尾标签,按住Ctrl键将燕尾标签进行复制,根据自己的需要决定燕尾标签的数量和方向。例如,我们这里用WPS演示文稿制作4个燕尾标签,并将它们水平摆放。
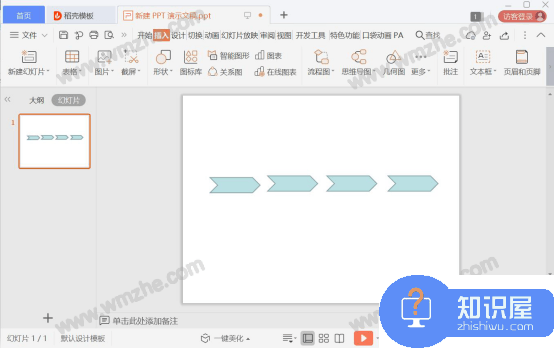
5.接着,我们分别选中燕尾标签,根据自己的需要来填充燕尾标签的颜色和将燕尾标签设置成无轮廓,如下图所示。
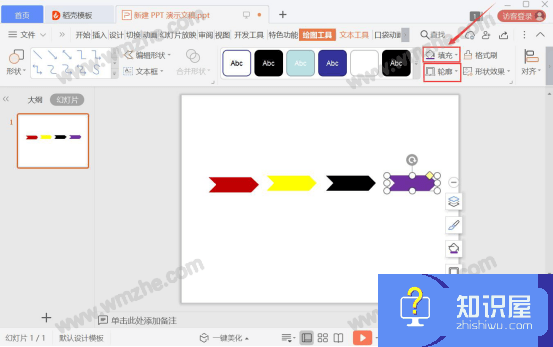
6.接着,我们在WPS的演示文稿中,右键单击燕尾标签,在右键菜单中,点击“编辑文字”。
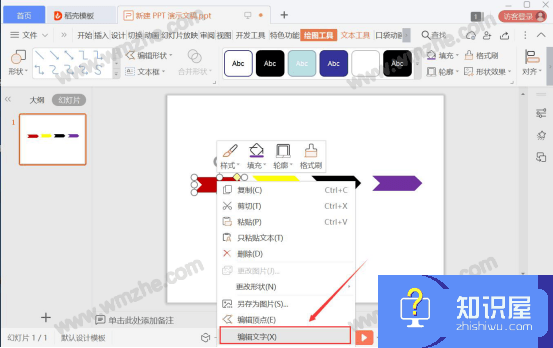
7.最后,分别编辑每个燕尾标签的文字内容,这样一来,WPS制作的燕尾标签看起来就更加美观、完整了。

WPS的演示文稿在制作燕尾标签的时候,为了美观,我们一般会将燕尾标签设置成不同的颜色并取消轮廓,而且还可以赋予每个燕尾标签不同的文字内容。
知识阅读
软件推荐
更多 >-
1
 一寸照片的尺寸是多少像素?一寸照片规格排版教程
一寸照片的尺寸是多少像素?一寸照片规格排版教程2016-05-30
-
2
新浪秒拍视频怎么下载?秒拍视频下载的方法教程
-
3
监控怎么安装?网络监控摄像头安装图文教程
-
4
电脑待机时间怎么设置 电脑没多久就进入待机状态
-
5
农行网银K宝密码忘了怎么办?农行网银K宝密码忘了的解决方法
-
6
手机淘宝怎么修改评价 手机淘宝修改评价方法
-
7
支付宝钱包、微信和手机QQ红包怎么用?为手机充话费、淘宝购物、买电影票
-
8
不认识的字怎么查,教你怎样查不认识的字
-
9
如何用QQ音乐下载歌到内存卡里面
-
10
2015年度哪款浏览器好用? 2015年上半年浏览器评测排行榜!