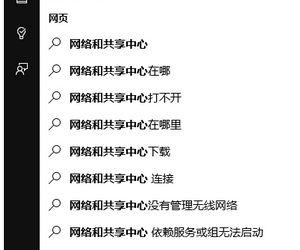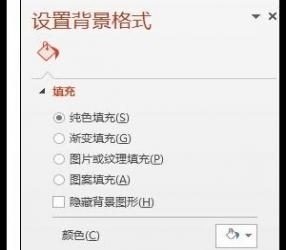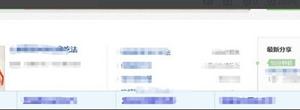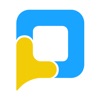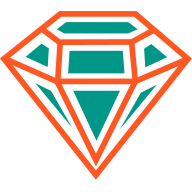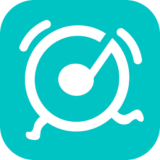WIN10系统怎么重新设置磁盘名称?WIN10系统重新设置磁盘名称教程
发布时间:2020-08-25 15:26:58作者:知识屋
有些时候我们需要将电脑本地磁盘名称做一下修改,比如将G盘名称改为E盘,那么应该如何操作呢?我们以win10系统来演示一下更改磁盘盘符的操作步骤。
WIN10系统重新设置磁盘名称教程
1、右击计算机或我的电脑图标,在其下拉菜单中点击【管理】。
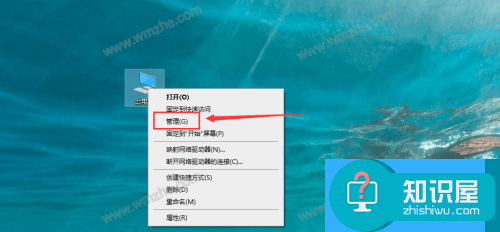
2、弹出“计算机管理”窗口,在左侧列表中选择【存储】在其展开列表中点击【磁盘管理】。
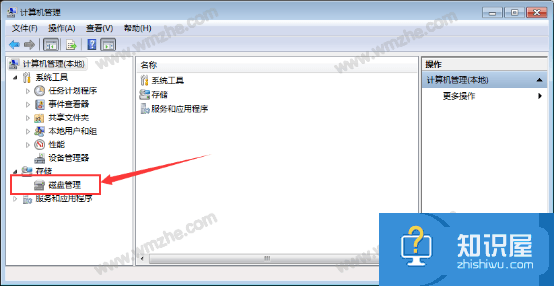
3、这时在右侧就会显示“磁盘管理”界面,比如我们要将G盘更改为E盘,那么右击要更改的盘符G盘。
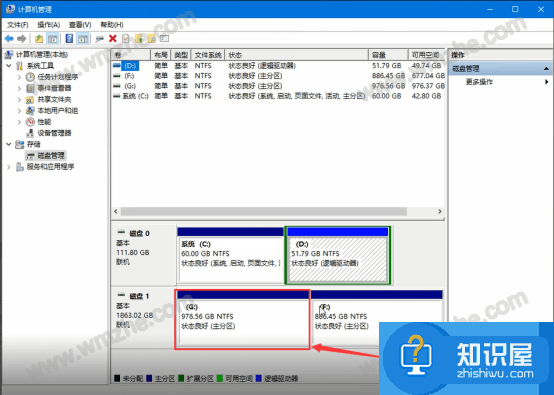
4、在其下拉菜单中点击【更改驱动器号和路径】。
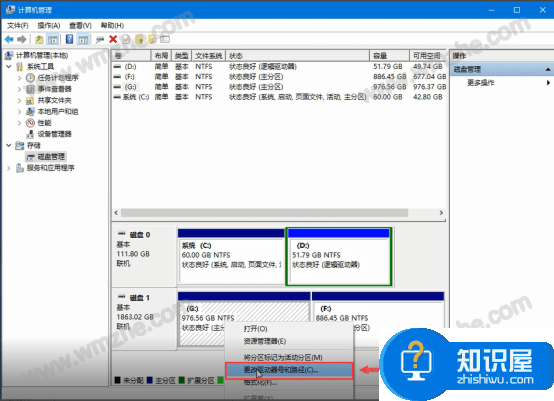
5、弹出新窗口,在窗口中点击【更改】。
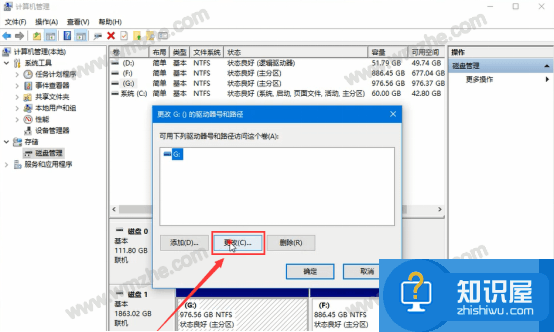
6、弹出新窗口,勾选“分配以下驱动器号”,然后点击右侧倒三角箭头,在其下拉框内选择想要更改成的磁盘名比如E盘。
注意:这里只会显示未应用的磁盘名。
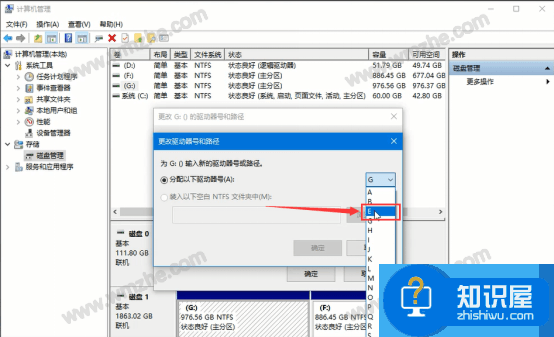
7、设置好之后点击【确定】。
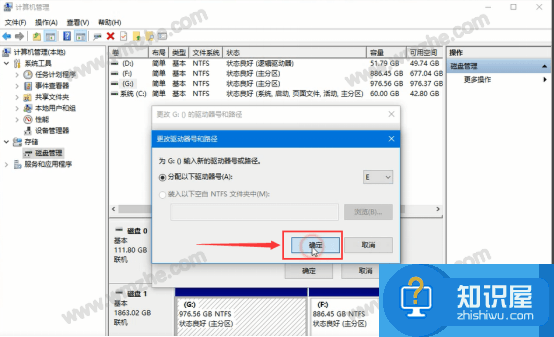
8、弹出“磁盘管理”警告窗口,点击【是】。
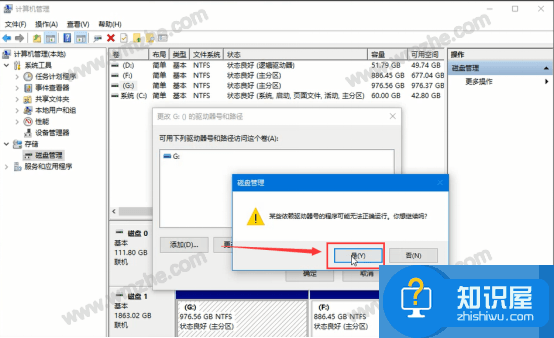
9、返回到原界面,可以看到G盘名称被改成E盘。
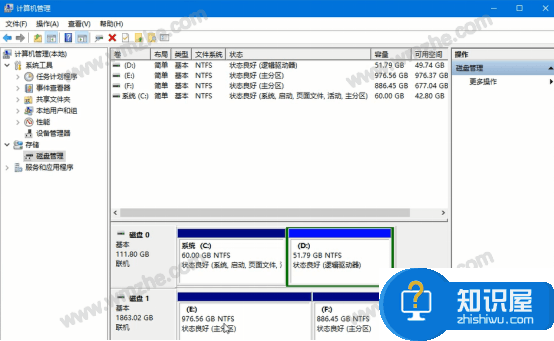
以上就是关于WIN10系统怎么重新设置磁盘名称的介绍,希望大家能够喜欢!
知识阅读
软件推荐
更多 >-
1
 一寸照片的尺寸是多少像素?一寸照片规格排版教程
一寸照片的尺寸是多少像素?一寸照片规格排版教程2016-05-30
-
2
新浪秒拍视频怎么下载?秒拍视频下载的方法教程
-
3
监控怎么安装?网络监控摄像头安装图文教程
-
4
电脑待机时间怎么设置 电脑没多久就进入待机状态
-
5
农行网银K宝密码忘了怎么办?农行网银K宝密码忘了的解决方法
-
6
手机淘宝怎么修改评价 手机淘宝修改评价方法
-
7
支付宝钱包、微信和手机QQ红包怎么用?为手机充话费、淘宝购物、买电影票
-
8
不认识的字怎么查,教你怎样查不认识的字
-
9
如何用QQ音乐下载歌到内存卡里面
-
10
2015年度哪款浏览器好用? 2015年上半年浏览器评测排行榜!