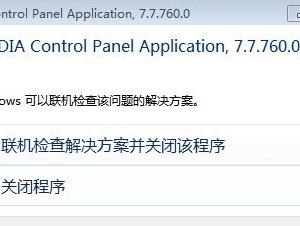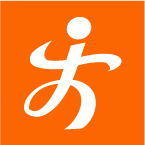Win10视频编辑器怎么用?Win10视频编辑器使用教程
发布时间:2020-08-25 15:28:17作者:知识屋
为了工作的需要,我们常常需要用图片制作视频,或者直接拍摄一些视频,后续对视频进行剪辑等处理。可是,很多视频编辑器在片头或者片尾都会自带广告。其实,我们可以直接用win10视频编辑器来处理视频。
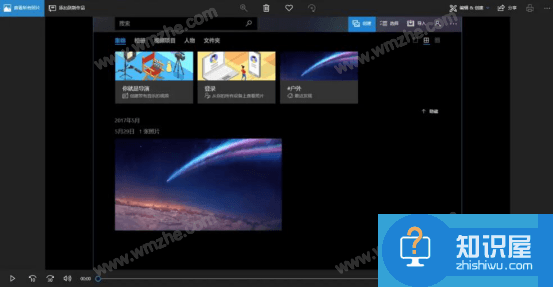
只是,很多人都没有将它打开过,甚至根本不知道win10还自带视频编辑器,更别提去操作它了。所以,本文来为大家讲解win10视频编辑器怎么用,帮助大家快速得到自己想要的视频效果。
Win10视频编辑器使用教程
1.首先,打开win10视频编辑器。先点击“你就是导演”,再点击“创建”。

2.然后,进入win10视频编辑器的素材选择界面,用户根据自己的需要选择图片或者视频。
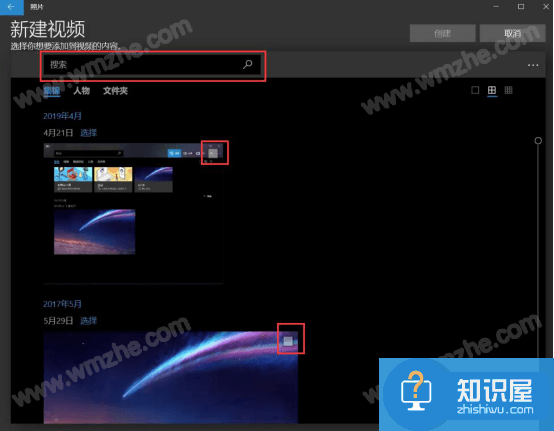
3.将素材选择好了后,点击win10视频编辑器右上方的“创建”按钮。
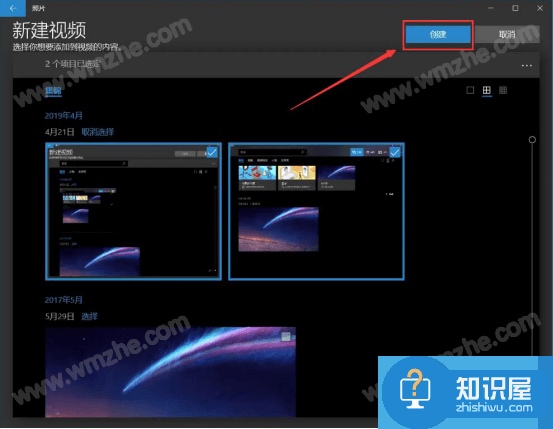
4.接下来,win10视频编辑器会弹出为视频命名的窗口,在此窗口中,自定义视频名称,并点击“确定”按钮。或者,也可以直接点击“跳过”,那视频就采用默认的命名。
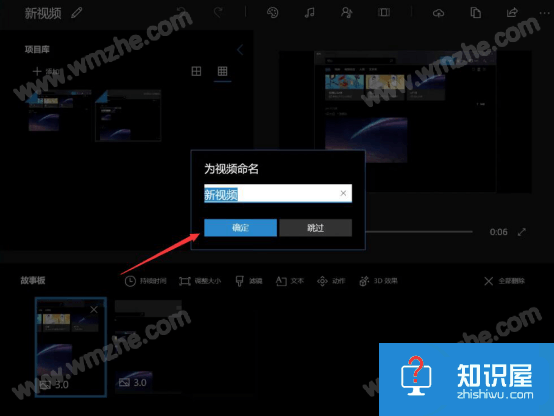
5.接着,如果需要为该视频添加素材的话,就点击项目库下方的“+添加”按钮来添加素材。素材添加了之后,将素材拖放到故事板的编辑区域,可以设置播放的大小、文本、动作等等。
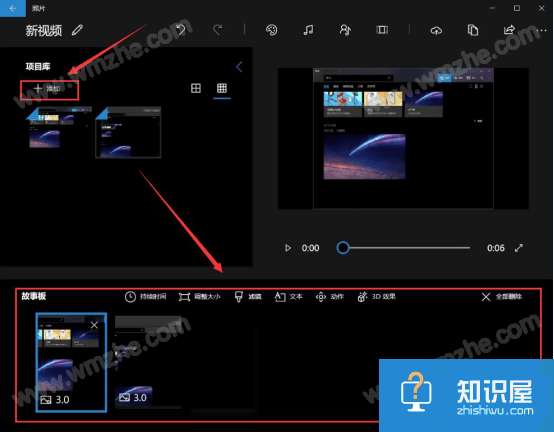
6.用win10视频编辑器将视频做好后,点击界面右上方的导出按钮,弹出“导出或分享”窗口,用户根据自己的需要来选择文件大小。
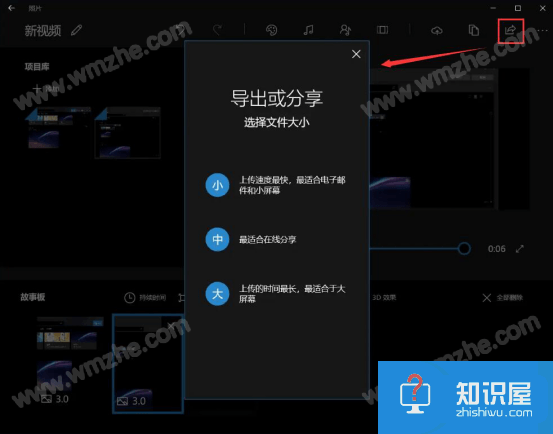
7.最后,保存成功,用户便可以在它的路径中得到这个新的视频。也可以在win10视频编辑器中将自己做好的视频进行分享。
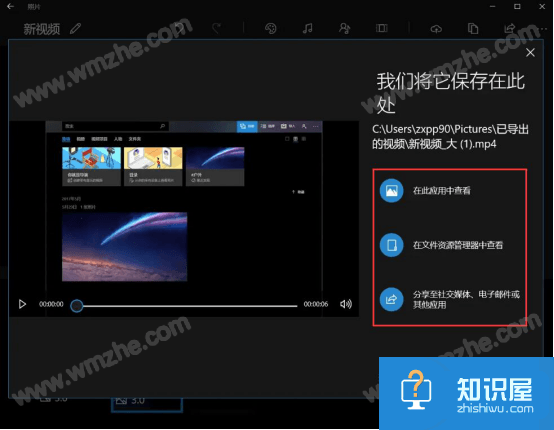
我们不仅用win10视频编辑器来合成视频,也可以用它来剪辑视频,将一个大的视频剪辑为多个小视频。而且win10视频编辑器是免费的,操作也简单。
知识阅读
软件推荐
更多 >-
1
 一寸照片的尺寸是多少像素?一寸照片规格排版教程
一寸照片的尺寸是多少像素?一寸照片规格排版教程2016-05-30
-
2
新浪秒拍视频怎么下载?秒拍视频下载的方法教程
-
3
监控怎么安装?网络监控摄像头安装图文教程
-
4
电脑待机时间怎么设置 电脑没多久就进入待机状态
-
5
农行网银K宝密码忘了怎么办?农行网银K宝密码忘了的解决方法
-
6
手机淘宝怎么修改评价 手机淘宝修改评价方法
-
7
支付宝钱包、微信和手机QQ红包怎么用?为手机充话费、淘宝购物、买电影票
-
8
不认识的字怎么查,教你怎样查不认识的字
-
9
如何用QQ音乐下载歌到内存卡里面
-
10
2015年度哪款浏览器好用? 2015年上半年浏览器评测排行榜!