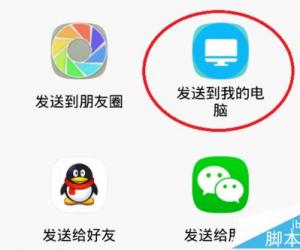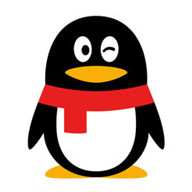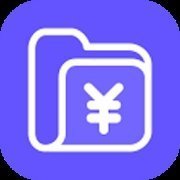几何画板怎么才能让图形移动?几何画板图形移动教程
发布时间:2020-08-26 15:35:29作者:知识屋
在讲解图形性质和知识点的时候,如果是单纯地在黑板上画图形来讲解,会感觉很枯燥,而且学生也不容易理解。如果能移动图形,那么学生们就能更清晰地理解图形的性质。而要实现图形的移动,我们一般是用几何画板来解决的。
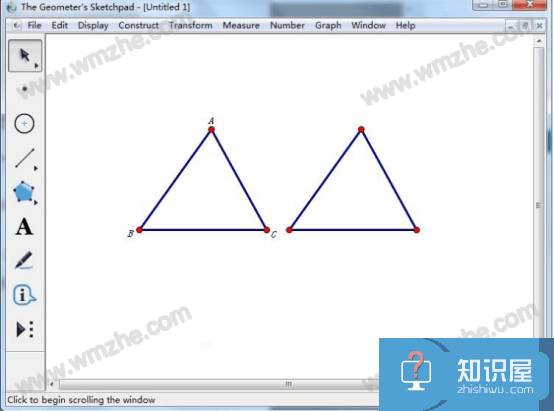
虽然,我们可以用几何画板的“移动箭头工具”选中图形并移动图形,但是这样做就没有了对比,而且还容易改变图形的形状。所以,本文举例教大家如何利用一个点来实现几何画板的图形移动。
几何画板图形移动教程
1.首先,通过几何画板的“线段直尺工具”和“文本工具”在绘图区画出一个△ABC 和线段DE,并且右键单击该线段,添加一个F点,这个F点就是移动图形时要用到的。
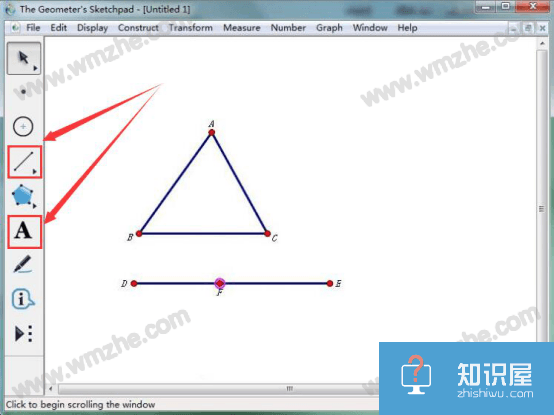
2.然后,依次选中D点和F点,点击几何画板“变换”菜单中的“标记向量”,而这个从D到F的向量,会作为几何画板移动图形时的平移标准。
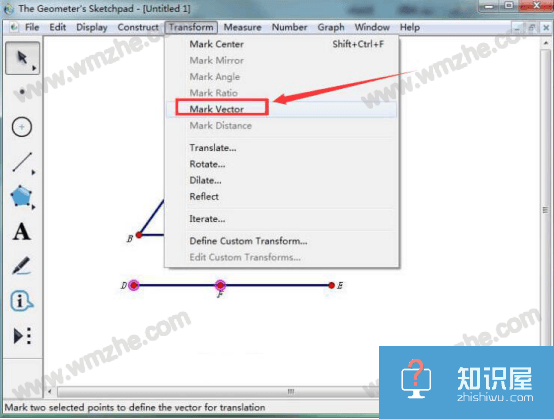
3.接下来,用“移动箭头工具”依次选中△ABC的三条边和三个顶点,并点击“变换”菜单中的“平移”。几何画板会弹出如下图的窗口,点击“Translate”按钮。
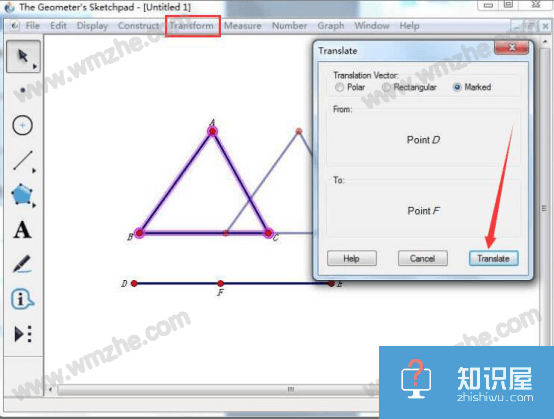
4.此时,我们便可以看到几何画板已经实现了图形的水平移动。
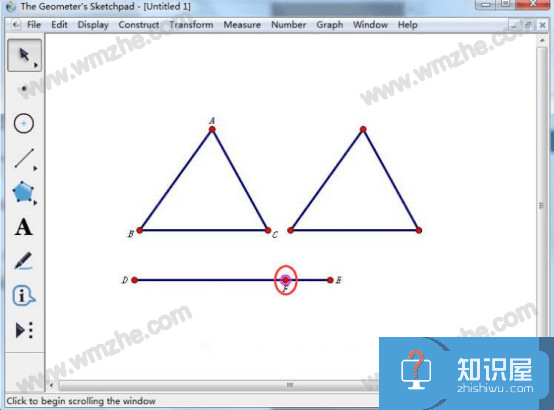
5.接着,我们还可以在几何画板中对移动的图形作优化。依次选中线段的E点和F点,再点击“编辑”菜单中的“操作类按钮”。它会弹出移动命令窗口,设置“分开”,点击“确定”按钮。
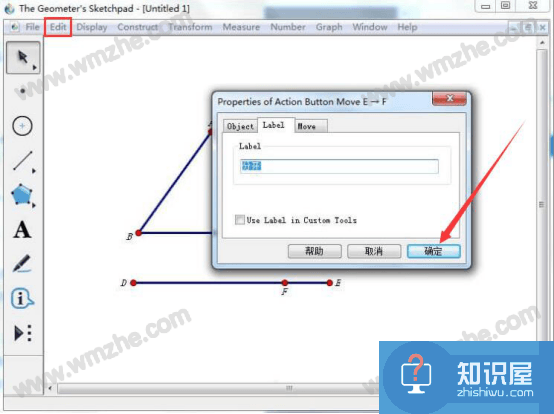
6.设置完成后,可以在几何画板的绘图区域看到有“分开”按钮和“重合”按钮。依次点击F点和D点,再点击“重合”按钮,几何画板便开始移动图形,将图形重合。
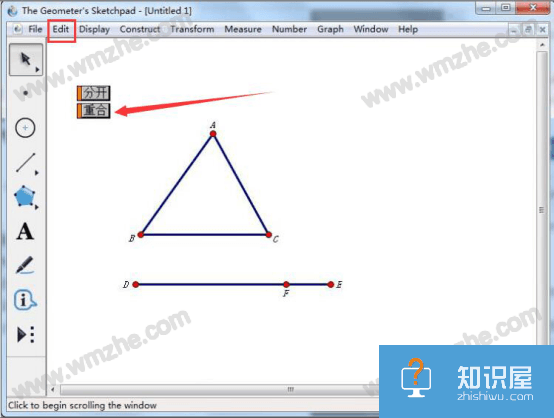
7.最后,如果不想在拖动F点移动图形时,不小心拖动到D点或E点,就分别右键单击D点和E点,在各自属性窗口中,取消勾选“Arrow Selectabl”,再点击“确定”按钮。这样,就能自如地在几何画板中通过F点来移动图形了。
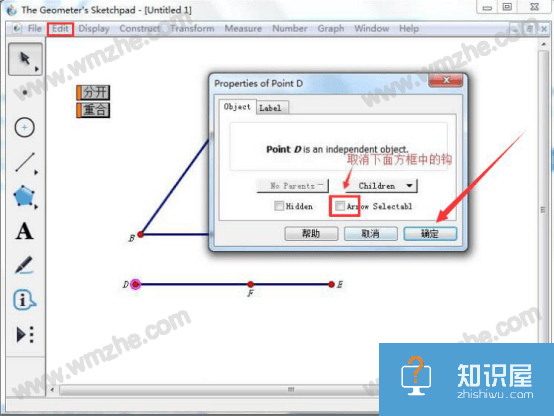
想要利用几何画板来实现图形的移动,我们要先绘制好要移动的图形和设置标记向量,再通过编辑菜单中的“移动”命令来设置移动方式。比如,可以将图形分开,也可以将图形重合。
知识阅读
软件推荐
更多 >-
1
 一寸照片的尺寸是多少像素?一寸照片规格排版教程
一寸照片的尺寸是多少像素?一寸照片规格排版教程2016-05-30
-
2
新浪秒拍视频怎么下载?秒拍视频下载的方法教程
-
3
监控怎么安装?网络监控摄像头安装图文教程
-
4
电脑待机时间怎么设置 电脑没多久就进入待机状态
-
5
农行网银K宝密码忘了怎么办?农行网银K宝密码忘了的解决方法
-
6
手机淘宝怎么修改评价 手机淘宝修改评价方法
-
7
支付宝钱包、微信和手机QQ红包怎么用?为手机充话费、淘宝购物、买电影票
-
8
不认识的字怎么查,教你怎样查不认识的字
-
9
如何用QQ音乐下载歌到内存卡里面
-
10
2015年度哪款浏览器好用? 2015年上半年浏览器评测排行榜!