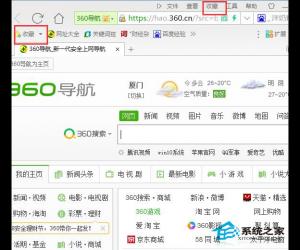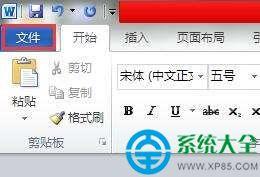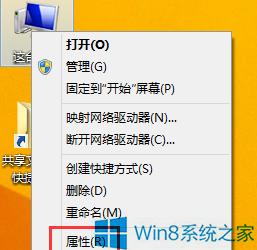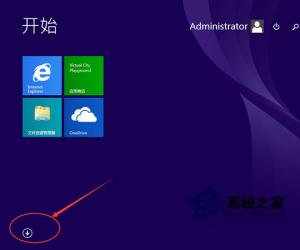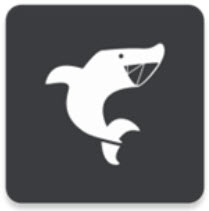videopad video editor如何添加视频转换特效?videopad video editor添加转场特效教程
发布时间:2020-08-27 16:03:01作者:知识屋
我们平时拍视频,基本是分段拍摄的。到了后续处理视频的时候,为了让视频之间能平滑过渡,看起来不突兀,我们经常会使用videopad video editor这款视频编辑软件为视频添加转换特效。

那么,videopad video editor如何添加视频转换特效?很多新用户都不了解,所以下面来为大家具体讲解它添加视频转换特效的方法步骤。
videopad video editor添加视频转换特效的教程
1.首先,用户可以在本站下载videopad video editor。完成安装后将该软件打开,进入其操作主界面。

2.然后,点击工具栏中的“Open”按钮,并在弹出的窗口中选择要添加转换特效的视频,点击“打开”按钮,将视频导入videopad video editor。

3.将视频成功导入后,鼠标左键点击媒体库中的视频,将它们拖放到同一个视频编辑区域,如下图所示。

4.接下来,鼠标左键点击视频之间的“Add Video transition”衔接按钮。

5.此时,videopad video editor便会弹出视频转场特效的窗口。在此窗口中,用户点击应用自己想要为视频添加的转场特效,也可以设置相关的特效参数。

6.videopad video editor为视频添加了转换特效之后,我们可以点击软件主界面中的“ ▷”按钮来预览视频,看看自己为视频添加转换特效后的播放效果。

7.最后,点击菜单栏“Export”中的“Video File”便可以将videopad video editor添加了转场特效的视频给保存起来。

videopad video editor在给视频添加转场特效的过程中,可以根据自己的实际需要设置转场特效的时间,让视频之间衔接的效果更佳。
知识阅读
软件推荐
更多 >-
1
 一寸照片的尺寸是多少像素?一寸照片规格排版教程
一寸照片的尺寸是多少像素?一寸照片规格排版教程2016-05-30
-
2
新浪秒拍视频怎么下载?秒拍视频下载的方法教程
-
3
监控怎么安装?网络监控摄像头安装图文教程
-
4
电脑待机时间怎么设置 电脑没多久就进入待机状态
-
5
农行网银K宝密码忘了怎么办?农行网银K宝密码忘了的解决方法
-
6
手机淘宝怎么修改评价 手机淘宝修改评价方法
-
7
支付宝钱包、微信和手机QQ红包怎么用?为手机充话费、淘宝购物、买电影票
-
8
不认识的字怎么查,教你怎样查不认识的字
-
9
如何用QQ音乐下载歌到内存卡里面
-
10
2015年度哪款浏览器好用? 2015年上半年浏览器评测排行榜!