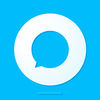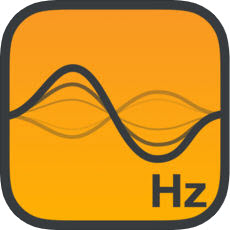kk录像机使用技巧?kk录像机视频编辑教程
发布时间:2020-08-27 16:03:33作者:知识屋
我们平时录制视频一般都是用kk录像机。因为它免费、高清、无广告、无水印,是非常贴心的视频录制编辑软件。但是想要快速处理视频,还是要注意kk录像机的使用技巧。
kk录像机视频编辑教程
一、kk录像机视频剪切技巧
1.先打开kk录像机。在主界面中点击“编辑视频”按钮,进入kk编辑器。
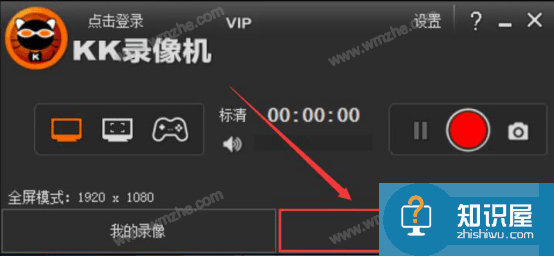
2.然后,点击右上方的“添加一个视频”按钮,并在弹窗中选中要剪切的视频,点击“打开”按钮。
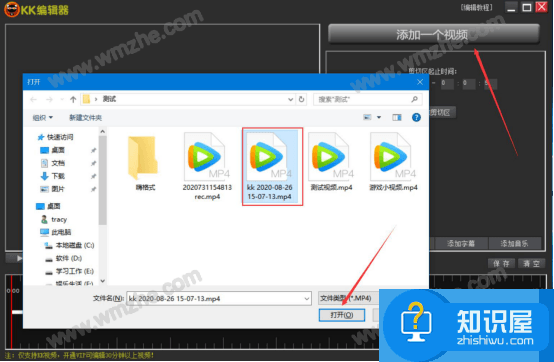
3.将指针定位到需要剪切的位置,再点击“添加剪切区”按钮。
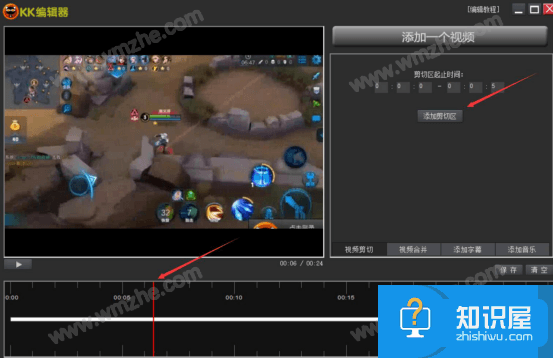
4.接着,还可以拖动时间轴上的左右剪切按钮调整剪切范围,再点击“保存”按钮即可导出处理后的视频。
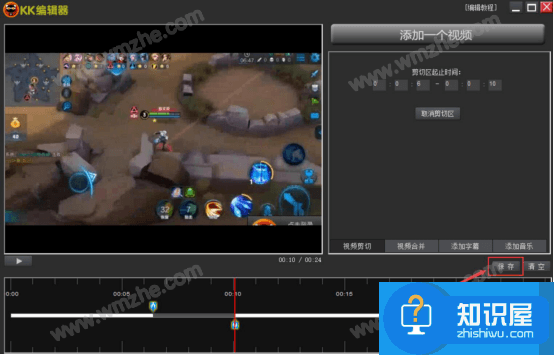
二、kk录像机视频合并技巧
1.打开kk录像机,点击界面“编辑视频”按钮。
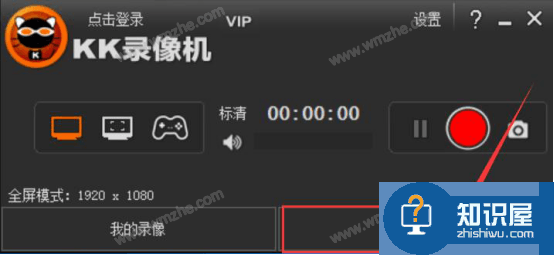
2.进入kk编辑器,切换至“视频合并”页面,点击“添加一个视频”按钮。
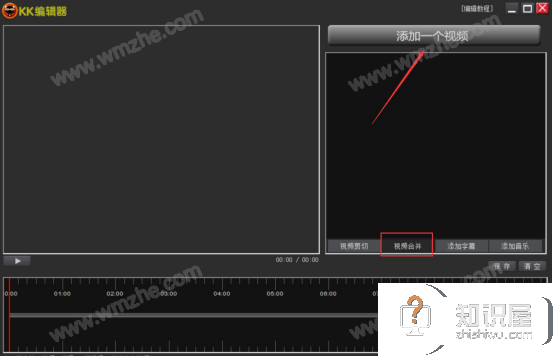
3.将需要kk录像机合并的多个视频分别导入,再点击“保存”按钮,即可得到合并后的视频。
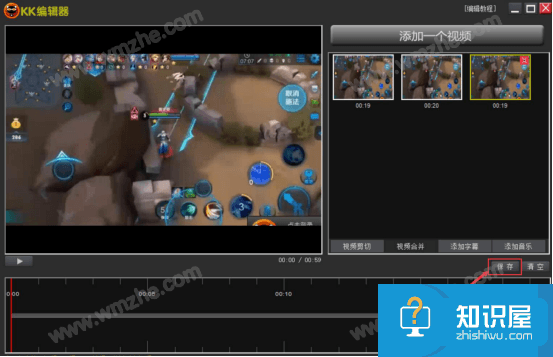
三、kk录像机视频添加字幕技巧
1.打开kk录像机,点击主界面右下方的“编辑视频”按钮。
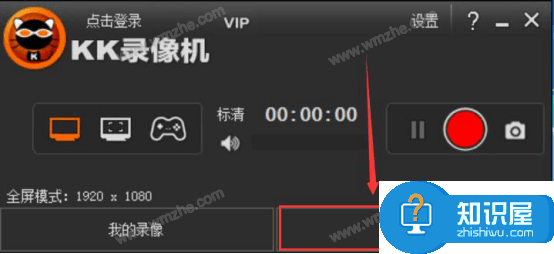
2.在kk编辑器中切换至“添加字幕”页面,点击“添加一个视频”按钮,在弹窗中选中需要添加字幕的视频,点击“打开”按钮。
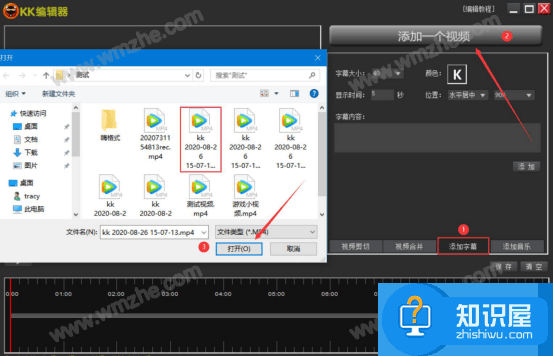
3.接下来,将指针定位到需要添加字幕的位置,输入字幕内容,设置字幕的大小、颜色、显示时间、位置,再点击“添加”按钮。
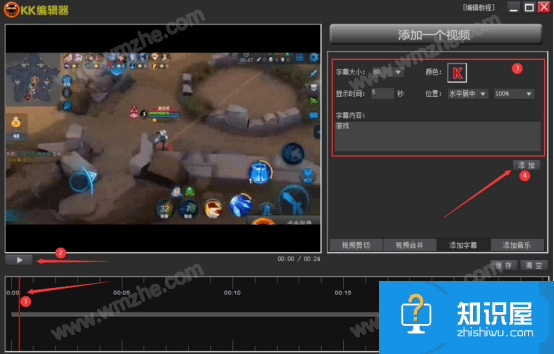
4.kk录像机为视频添加字幕后,点击“保存”按钮即可保存起来。
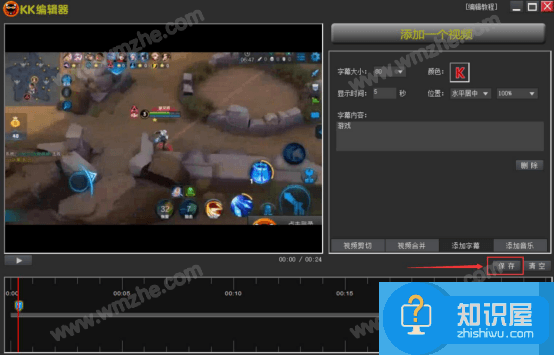
四、kk录像机视频添加音乐技巧
1.打开kk录像机软件,点击界面的“编辑视频”按钮进入kk编辑器。
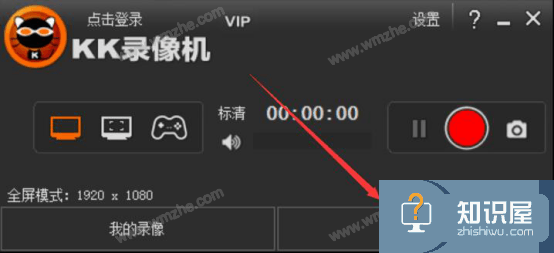
2.然后,切换至“添加音乐”页面,点击“添加一个视频”按钮,并在弹窗中选择需要添加音乐的视频,点击“打开”按钮。
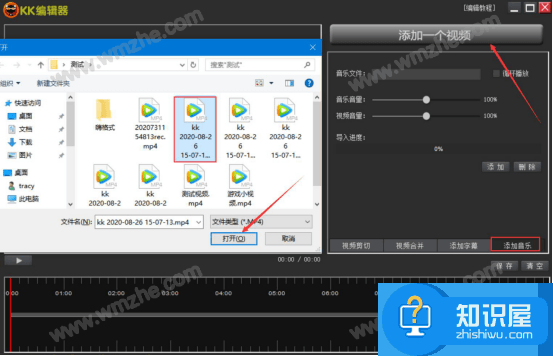
3.再将指针定位到需要添加音乐的位置,点击“添加”按钮,在弹窗中,选中需要添加的音乐,点击“打开”按钮。
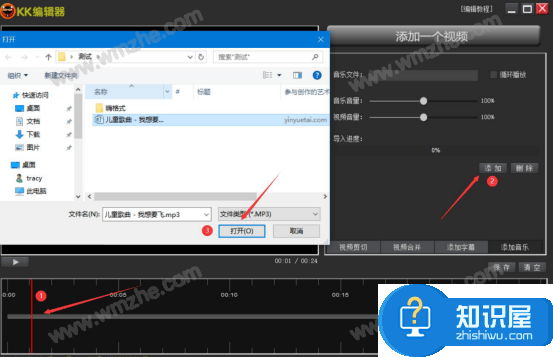
4.最后,根据自己需要调节添加音乐的位置和设置音乐音量,点击“保存”按钮,kk录像机便将添加了音乐的该视频给保存起来。
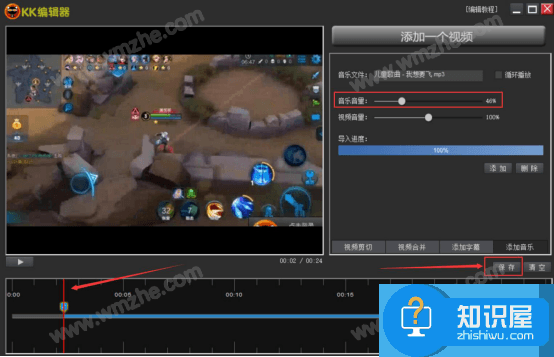
注意kk录像机使用技巧,能帮助我们更快更高效处理视频,得到更优秀的视频作品。此外,kk录像机还有个使用技巧,就是它仅支持编辑kk视频,对于其他视频是无法编辑的。
知识阅读
-
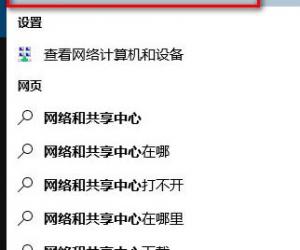
win10怎么关闭家庭组服务 win10关闭家庭组服务的方法与技巧
-

叫师怎么添加心愿 叫师添加心愿教程
-
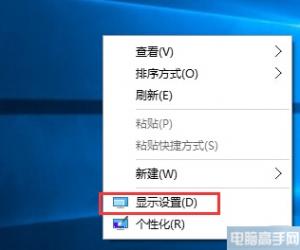
Win10系统如何修改屏幕分辨率方法 win10分辨率怎么修改不了解决教程
-

win7系统电脑物理内存过高怎么办 Win7物理内存占用太高影响系统运行
-

电脑显示器的刷新率怎么调 win7屏幕刷新率怎么调最合适
-
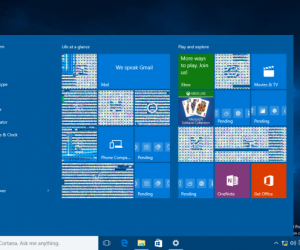
virtualbox安装win10出现花屏怎么办 virtualbox安装win10出现花屏解决办法
-

穷游行程助手删除行程教程
-

苹果手机iphone7群发短信方法 苹果iPhone7Plus怎么短信群发教程
-

腾讯视频直播在哪 腾讯视频直播方法
-
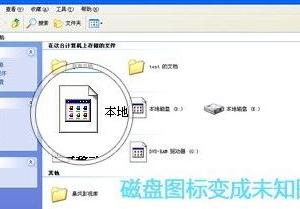
我的电脑图标变了的解决方法 我的电脑图标变了怎么办
软件推荐
更多 >-
1
 一寸照片的尺寸是多少像素?一寸照片规格排版教程
一寸照片的尺寸是多少像素?一寸照片规格排版教程2016-05-30
-
2
新浪秒拍视频怎么下载?秒拍视频下载的方法教程
-
3
监控怎么安装?网络监控摄像头安装图文教程
-
4
电脑待机时间怎么设置 电脑没多久就进入待机状态
-
5
农行网银K宝密码忘了怎么办?农行网银K宝密码忘了的解决方法
-
6
手机淘宝怎么修改评价 手机淘宝修改评价方法
-
7
支付宝钱包、微信和手机QQ红包怎么用?为手机充话费、淘宝购物、买电影票
-
8
不认识的字怎么查,教你怎样查不认识的字
-
9
如何用QQ音乐下载歌到内存卡里面
-
10
2015年度哪款浏览器好用? 2015年上半年浏览器评测排行榜!