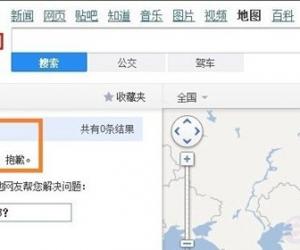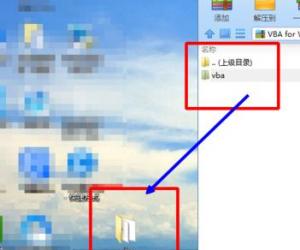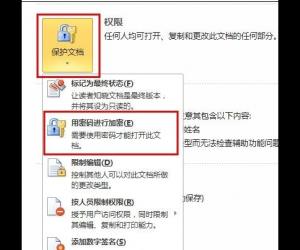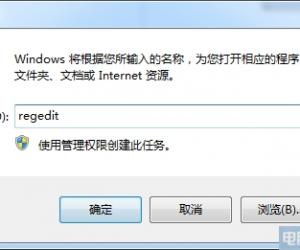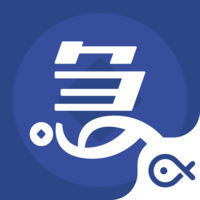Word文档怎么设置书签超链接?Word文档设置书签超链接教程
发布时间:2020-08-28 17:11:36作者:知识屋
我们平时讲解word电子文档,如果内容太多,想要查看关联内容,一页一页地去查找,就会很浪费时间。所以,我们可以在word文档中设置书签超链接,这样就能快速跳转到关联的内容了。

下面,我就以一份模拟试卷为例子,为大家讲解如何在word文档设置书签超链接,实现问题和答案的快速跳转。
Word文档设置书签超链接的方法步骤
1.首先,将需要设置书签超链接的word文档打开。
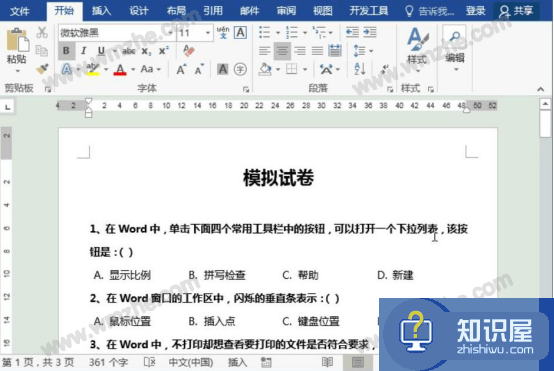
2.然后,我们以设置第一道题的书签超链接为例进行讲解。先将光标定位到第一道题答案的后面,再点击word“插入”菜单中的“链接”,并从其下拉菜单中点击“书签”。
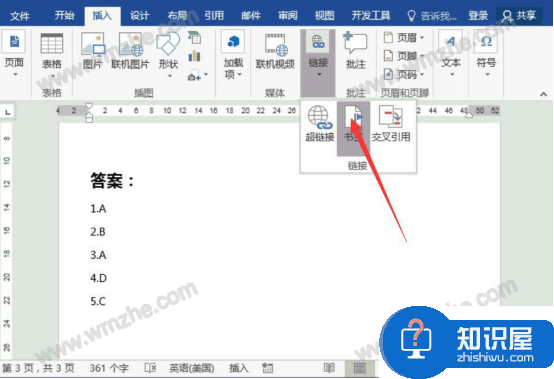
3.此时,word便会弹出书签窗口,我们输入书签名,并点击“添加(A)”按钮。
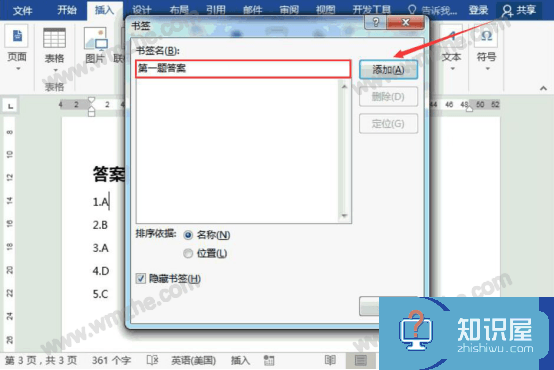
4.接下来,回到模拟试卷的第一道题。将光标定位到题目的末尾处,再点击word“插入”菜单中的“链接”,并从它的下拉菜单中点击“超链接”。
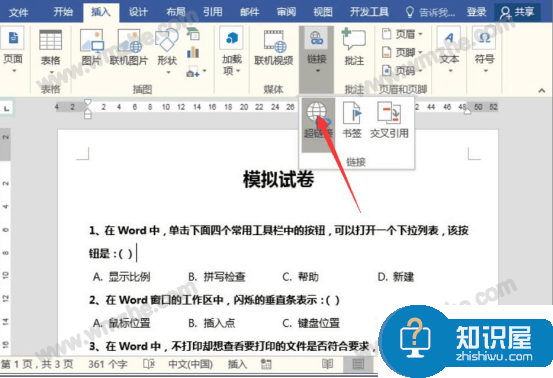
5.word便会弹出插入超链接的窗口,我们点击“本文档中的位置(A)”,并点选我们刚才设置的书签,再点击“确定”按钮。
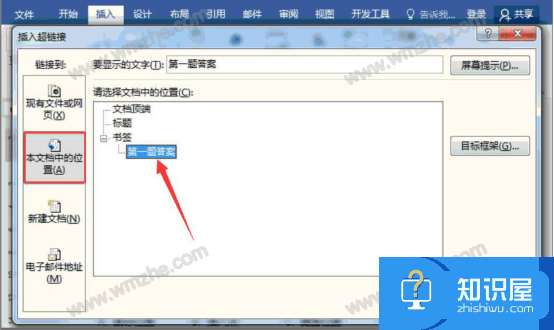
6.此时,我们在第一道题的末尾处便可以看到有一个超链接文本“第一题答案”。想要word文档的这个超链接跳转到书签,就点击一下这个超链接文本。
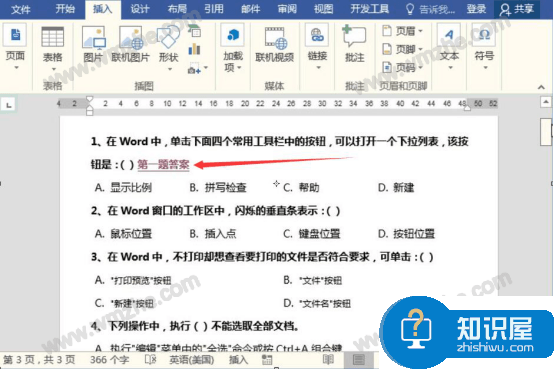
7.最后,会发现它自动跳转到第一题的答案处了,也说明word文档的书签超链接设置成功。
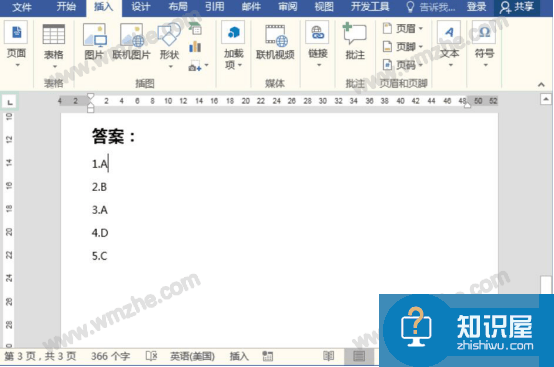
如果我们经常要讲解长篇的word文档内容,为了快速跳转到相关的内容,节省查找的时间,我们都可以设置word文档的书签超链接,这样一来,演示的时候也更高效了。
知识阅读
软件推荐
更多 >-
1
 一寸照片的尺寸是多少像素?一寸照片规格排版教程
一寸照片的尺寸是多少像素?一寸照片规格排版教程2016-05-30
-
2
新浪秒拍视频怎么下载?秒拍视频下载的方法教程
-
3
监控怎么安装?网络监控摄像头安装图文教程
-
4
电脑待机时间怎么设置 电脑没多久就进入待机状态
-
5
农行网银K宝密码忘了怎么办?农行网银K宝密码忘了的解决方法
-
6
手机淘宝怎么修改评价 手机淘宝修改评价方法
-
7
支付宝钱包、微信和手机QQ红包怎么用?为手机充话费、淘宝购物、买电影票
-
8
不认识的字怎么查,教你怎样查不认识的字
-
9
如何用QQ音乐下载歌到内存卡里面
-
10
2015年度哪款浏览器好用? 2015年上半年浏览器评测排行榜!