word怎么迅速对齐?word排版对齐教程
发布时间:2020-08-28 17:12:14作者:知识屋
为了word文档的美观度,我们都会对word文档进行排版对齐。而很多人在排版的时候,为了让文字、图片对齐显示,经常是一段段、一张张来调整,实在是太耗费时间了。

所以,本文为大家分享word排版对齐教程,帮助大家更高效、快速地处理word文档,让整个word文档看起来更舒适。
word排版对齐教程
1.首先,和大家讲解如何使用参考线来实现word排版对齐。点击word“布局”菜单中的“排列”,从其下拉菜单中点击“使用对齐参考线”。
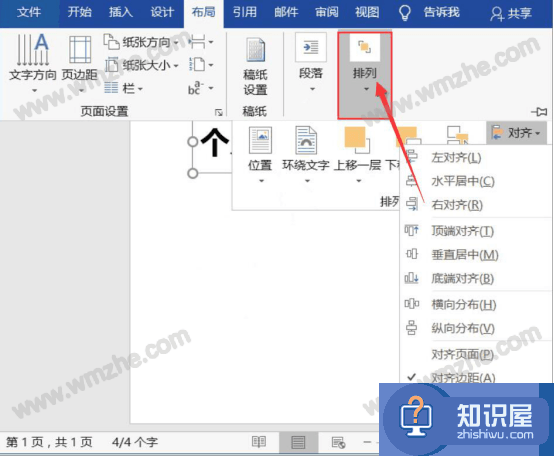
2.回到word中,当我们拖动对象的时候,便会出现绿色的参考线,它会帮助我们快速排版对齐。

3.然后,和大家讲解word排版时,图片如何竖向和横向居中对齐。先将需要对齐排列的图片选中,再点击“布局”菜单中的“排列”,并从众多的排列方式中点击“水平居中”。
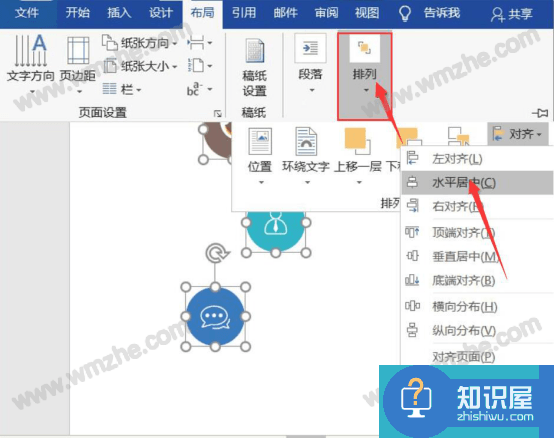
4.此时,我们在word中便可以看到图片均已被竖向居中排版对齐了。
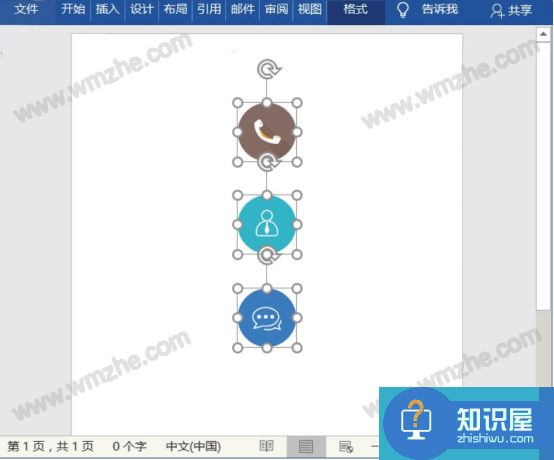
5.当然了,除了可以竖向对齐排版,也可以横向对齐排版。同理,先选中需要处理的图片,再在“排列”的下拉菜单中点击“垂直居中”。
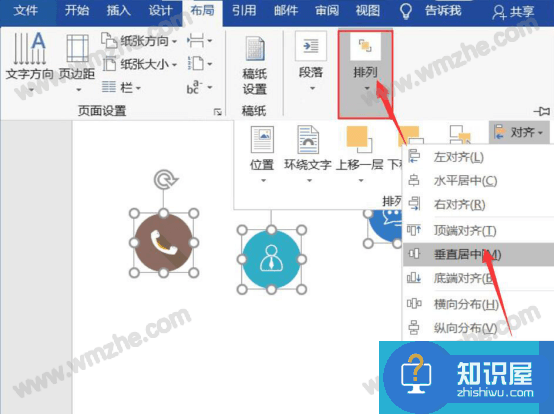
6.接下来,继续和大家讲解在word中如何自动排版对齐。点击“布局”菜单中的“排列”,并从其下拉菜单中点击“网格设置”。
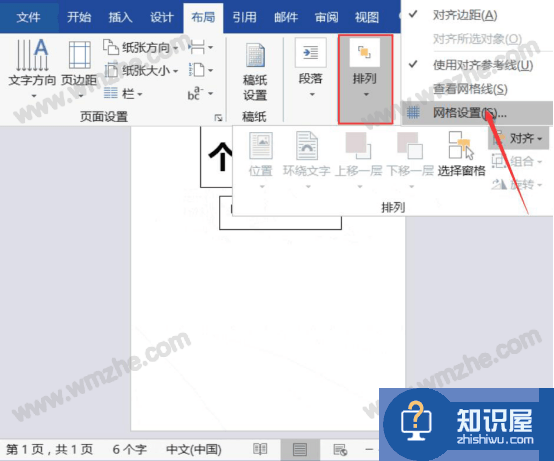
7.在网格设置窗口中,勾选“对象与其他对象对齐”,并点击“确定”按钮。
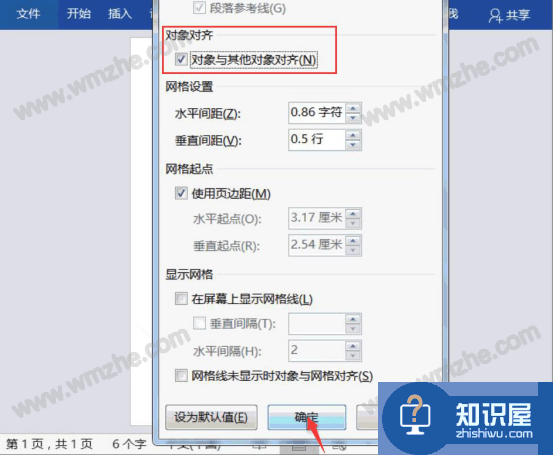
8.再回到word中,当我们拖动对象的时候,会发现它自动对齐参考对象了。
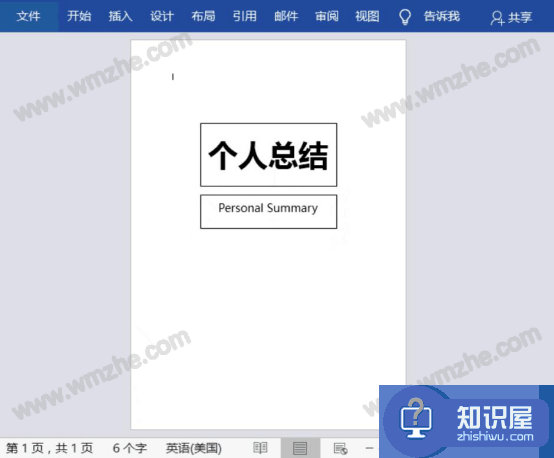
9.除此之外,我们平时也可以利用显示网格线来排版对齐。在“排列”菜单中点击“网格设置”。
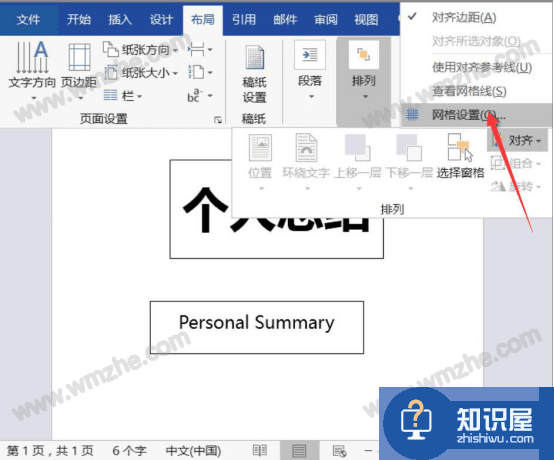
10.在网格设置窗口中,勾选“在屏幕上显示网格线”,并将垂直间隔设置为“2”,再点击“确定”按钮。
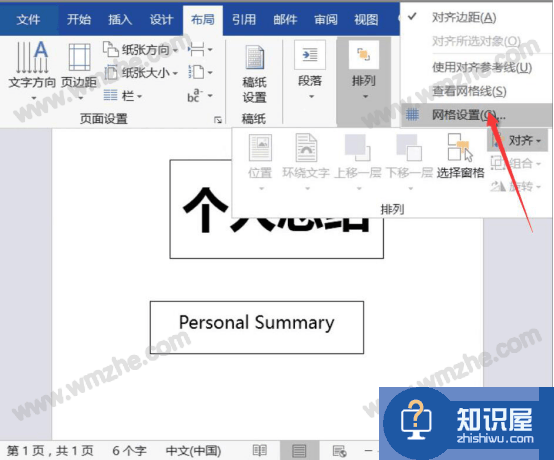
11.最后,回到word中,当拖动对象时,它便能和参考对象排版对齐了。

word排版对齐的方法有很多,一般来说,如果只是对文字内容排版对齐,就可以采用参考线对齐和显示网格线的方法;而如果是对图片排版对齐,就一般是采用竖向、横向或者分散对齐的方法。
知识阅读
-
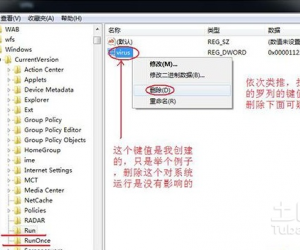
win7如何删除系统启动项目方法 电脑开机系统启动选项怎么删除
-
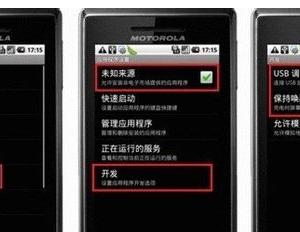
豌豆荚手机助手怎么备份数据方法 豌豆荚手机备份功能在哪怎么用
-

iphone7怎么设置Safari无痕浏览方法 苹果手机设置Safari无痕浏览模式教程
-
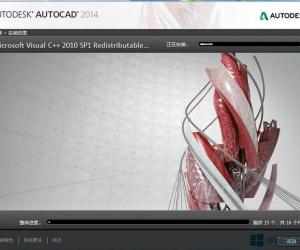
Win8系统autocad2014安装失败怎么办 Win8系统autocad2014安装失败解决方法
-

ipad游戏没有声音其他正常怎么回事 ipad为什么只有游戏没有声音解决方法
-

防止手机碎屏的技巧 手机屏碎怎么看是内屏还是外屏
-

u盘识别缓慢是怎么回事 u盘插入电脑后识别缓慢该怎么解决
-

华为Mate8忘记锁屏密码解决方法
-

三星S4简易桌面切换方法
-
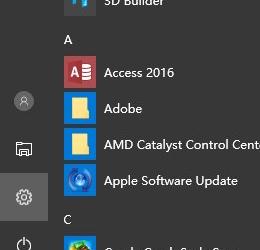
如何在Win10系统自带输入法中输入繁体字 Win10系统自带输入法中输入繁体字操作步骤详解
软件推荐
更多 >-
1
 一寸照片的尺寸是多少像素?一寸照片规格排版教程
一寸照片的尺寸是多少像素?一寸照片规格排版教程2016-05-30
-
2
新浪秒拍视频怎么下载?秒拍视频下载的方法教程
-
3
监控怎么安装?网络监控摄像头安装图文教程
-
4
电脑待机时间怎么设置 电脑没多久就进入待机状态
-
5
农行网银K宝密码忘了怎么办?农行网银K宝密码忘了的解决方法
-
6
手机淘宝怎么修改评价 手机淘宝修改评价方法
-
7
支付宝钱包、微信和手机QQ红包怎么用?为手机充话费、淘宝购物、买电影票
-
8
不认识的字怎么查,教你怎样查不认识的字
-
9
如何用QQ音乐下载歌到内存卡里面
-
10
2015年度哪款浏览器好用? 2015年上半年浏览器评测排行榜!








































