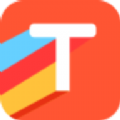Excel带图片的表格怎么复制?Excel带图片的表格复制教程
发布时间:2020-09-01 16:00:24作者:知识屋
很多时候我们需要将一个Excel表格中的数据复制粘贴到另外一个表格中,然而经常会遇到数据粘贴过去了,可是格式发生了变化,尤其是带图片的数据,那么如何实现带格式复制带图片的表格呢?下面我们就来详细介绍一下。
Excel带图片的表格怎么复制?
1、首先选中需要复制的带图片表格,然后使用快捷键【Ctrl+C】,也可以在右键快捷菜单选择【复制】。
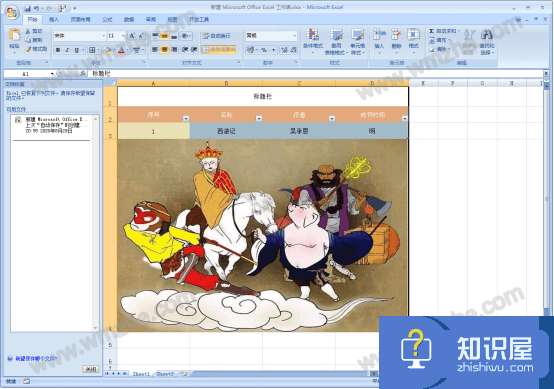
2、接着打开另外一个表格,使用快捷键【Ctrl+C】粘贴,可以发现文字和图片格式都发生了变化,尤其是图片完全看不出来是什么。
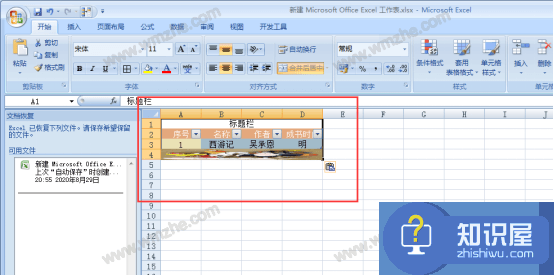
Excel带图片的表格复制教程
1、单击选中图片(如果是多个图片的就单击任意图片后按Ctrl+A选中图片),然后在右键快捷菜单中点击【大小和属性】。
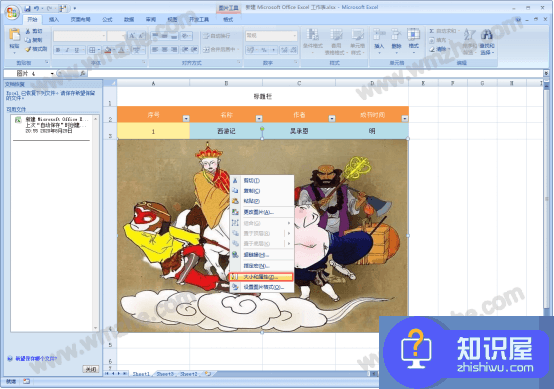
2、在弹出的大小和属性窗口中选择【属性】,然后勾选【大小和位置随单元格改变】,最后点击【关闭】。
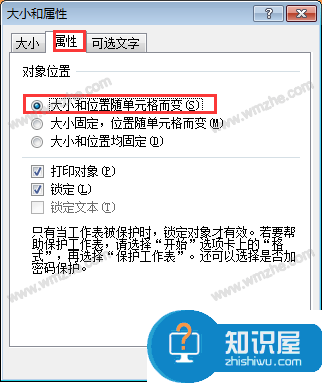
3、和平时复制粘贴一样,不过要注意首先要选中数据的行号,然后使用快捷键【Ctrl+C】复制,接着切换到目标工作表,使用快捷键【Ctrl+V】粘贴。
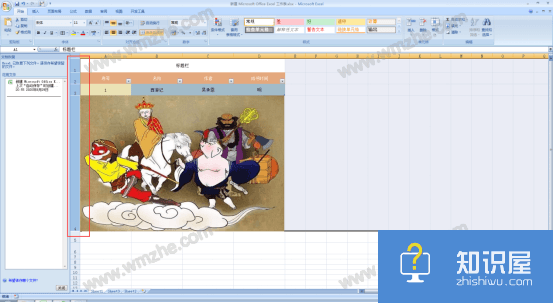
4、当然,这时数据和图片的行距没变,但是列宽和原表格不一样。
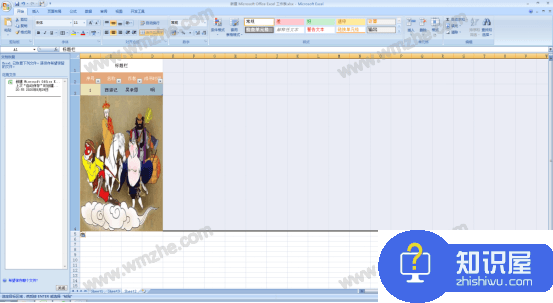
5、回到数据源表格,点击工作表左上角行列交叉处如图,这样就会全选工作表,然后使用快捷键【Ctrl+C】复制。
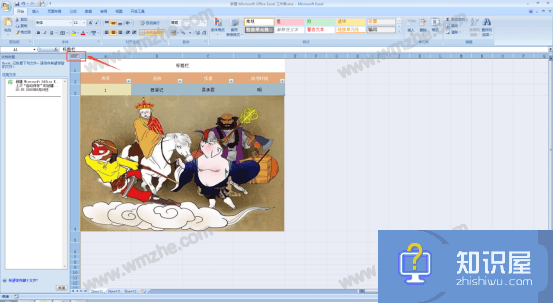
6、再次切换到目标工作表,选中A1单元格(这里由于存在合并单元格,选择左上角单元格即可),然后在右键菜单中点击【选择性粘贴】
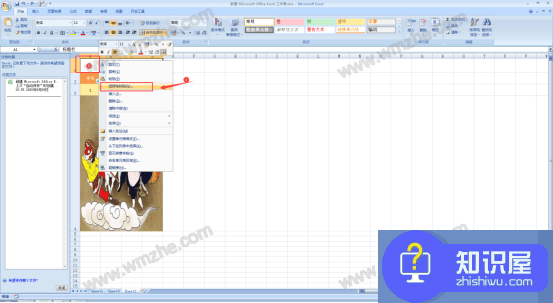
7、弹出的选择性粘贴窗口,勾选【列宽】,然后点击【确定】。
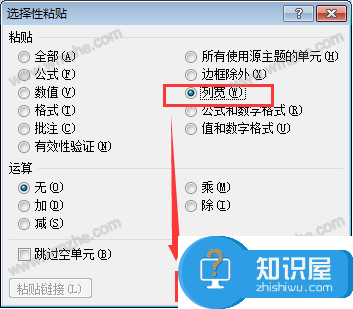
8、弹出替换提示窗口,点击【是】。
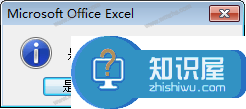
9、这样带图片的表格就被完美复制出来了!
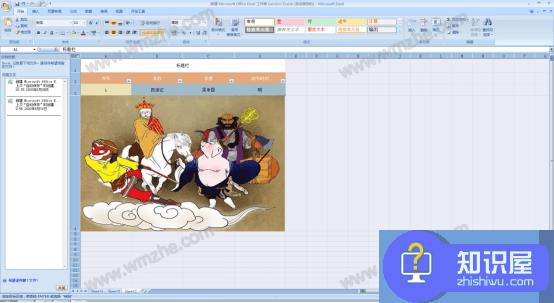
以上就是关于Excel如何完美复制带图片表格的介绍,你get到了吗?
知识阅读
-

Excel中2013版进行添加选择框按钮的操作技巧 Excel中2013版进行添加选择框按钮的操作步骤
-

支付宝生活圈怎么看直播方法步骤 支付宝看直播入口在哪里进入
-

手机QQ如何清空缓存数据?
-

微店如何推荐商品 推荐商品方法
-

thinkvantage active protection system(APS硬盘保护)有什么作用
-

酷我k歌没声音解决方法 酷我k歌听不到自己声音怎么办
-
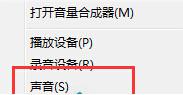
win7系统的开机声音能改吗 win7电脑开机音乐设置方法步骤
-

记加班设置聊天权限方法
-
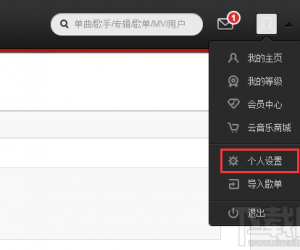
网易云音乐怎么解除绑定QQ方法步骤 怎么取消网易音乐的QQ绑定教程
-
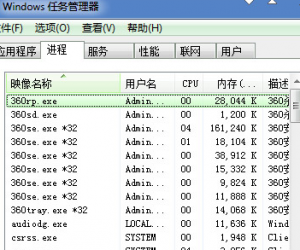
为什么Win7鼠标单击变双击解决方法 电脑鼠标单击自动变成双击是怎么回事
软件推荐
更多 >-
1
 一寸照片的尺寸是多少像素?一寸照片规格排版教程
一寸照片的尺寸是多少像素?一寸照片规格排版教程2016-05-30
-
2
新浪秒拍视频怎么下载?秒拍视频下载的方法教程
-
3
监控怎么安装?网络监控摄像头安装图文教程
-
4
电脑待机时间怎么设置 电脑没多久就进入待机状态
-
5
农行网银K宝密码忘了怎么办?农行网银K宝密码忘了的解决方法
-
6
手机淘宝怎么修改评价 手机淘宝修改评价方法
-
7
支付宝钱包、微信和手机QQ红包怎么用?为手机充话费、淘宝购物、买电影票
-
8
不认识的字怎么查,教你怎样查不认识的字
-
9
如何用QQ音乐下载歌到内存卡里面
-
10
2015年度哪款浏览器好用? 2015年上半年浏览器评测排行榜!