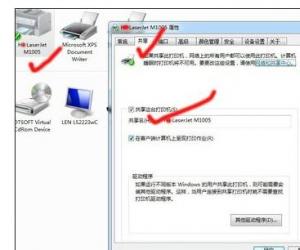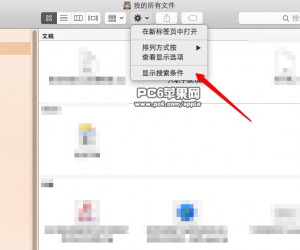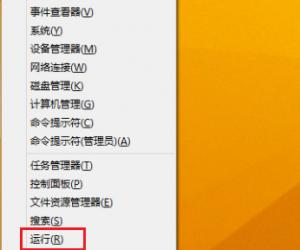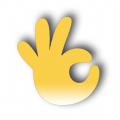怎么删除PDF中不需要的页面?快速删除PDF中无用页面教程
发布时间:2020-09-02 15:42:21作者:知识屋
PDF文件已经成为网上重要的资料存储格式,很多用户在下载PDF文档资料之后发现常常会有广告或者其他不需要的页面出现在PDF文档中,不仅占用内存,而且还存在链接非常的烦人,那么如果快速删除这些PDF中不需要的页面呢?
下面我们以旋风PDF编辑器为例,来演示一下如何快速删除PDF中不需要的页面。
快速删除PDF中无用页面教程
1、首先下载安装旋风PDF编辑器。
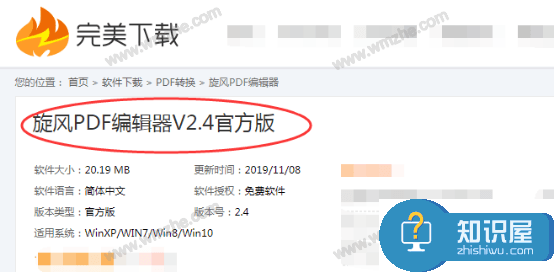
2、安装完成后,将PDF文件添加到旋风PDF软件中。具体步骤:点击【文件】-【打开】-【浏览】,或者直接拖拽。
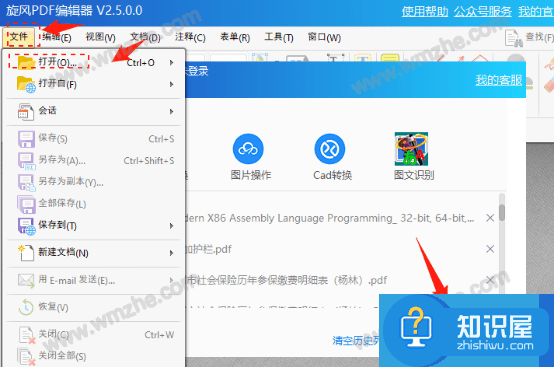
3、点击菜单栏中的【文档】,在其下拉菜单中选择【删除页面】,如果删除空白页,则直接在次一级下拉菜单中点击【删除空白页】,如果是其他页面则点击【删除页面】。
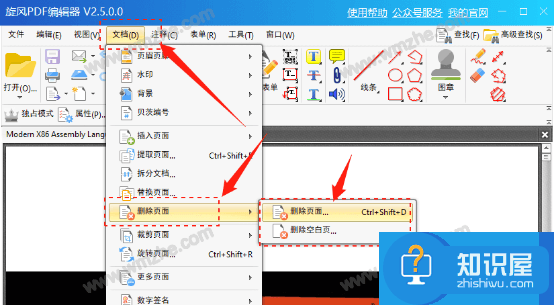
4、下面我们主要说下选择【删除页面】后续操作。在弹出的删除页面对话框内按用户需要选择删除项目,比如如果要删除第1页、第3页和第5-12页,那么勾选【页面】,在后面文本框内输入“1,3,5-12”。
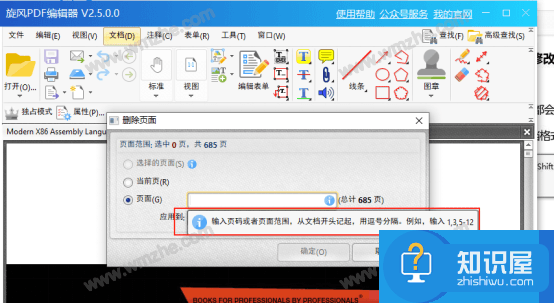
5、当然,如果删除页面较少或者怕误删的话,用户也可以通过左侧缩略图来删除页面。具体步骤:点击菜单中的【视图】-【页面缩略图】打开缩略图窗口,然后右击需要删除的页面对应的缩略图,在下拉菜单中选择【删除页面】即可。
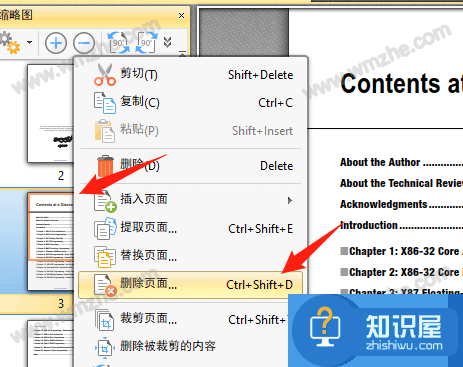
6、删除完成后,点击菜单中【文件】-【保存或另存为】即可。
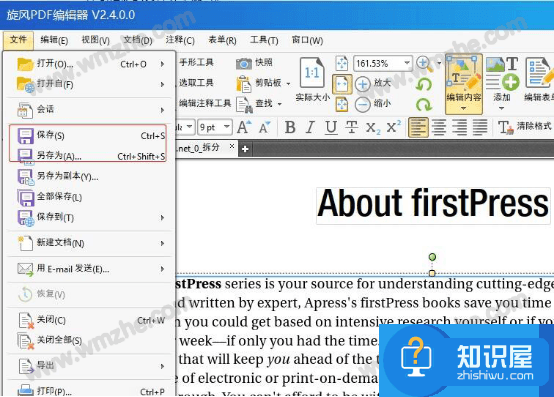
以上就是关于如何利用旋风编辑器删除PDF中不需要的页面的介绍,是不是很简单?但是需要注意的,如果误删了有用的界面,注意及时撤销操作,还有就是删除完成后要注意保存!
知识阅读
软件推荐
更多 >-
1
 一寸照片的尺寸是多少像素?一寸照片规格排版教程
一寸照片的尺寸是多少像素?一寸照片规格排版教程2016-05-30
-
2
新浪秒拍视频怎么下载?秒拍视频下载的方法教程
-
3
监控怎么安装?网络监控摄像头安装图文教程
-
4
电脑待机时间怎么设置 电脑没多久就进入待机状态
-
5
农行网银K宝密码忘了怎么办?农行网银K宝密码忘了的解决方法
-
6
手机淘宝怎么修改评价 手机淘宝修改评价方法
-
7
支付宝钱包、微信和手机QQ红包怎么用?为手机充话费、淘宝购物、买电影票
-
8
不认识的字怎么查,教你怎样查不认识的字
-
9
如何用QQ音乐下载歌到内存卡里面
-
10
2015年度哪款浏览器好用? 2015年上半年浏览器评测排行榜!