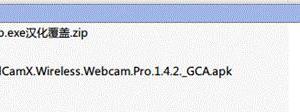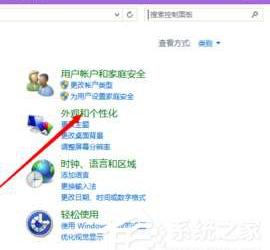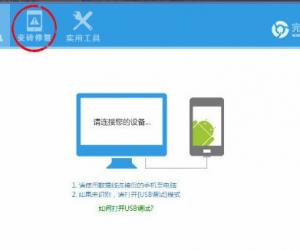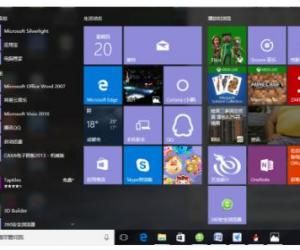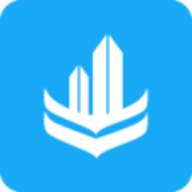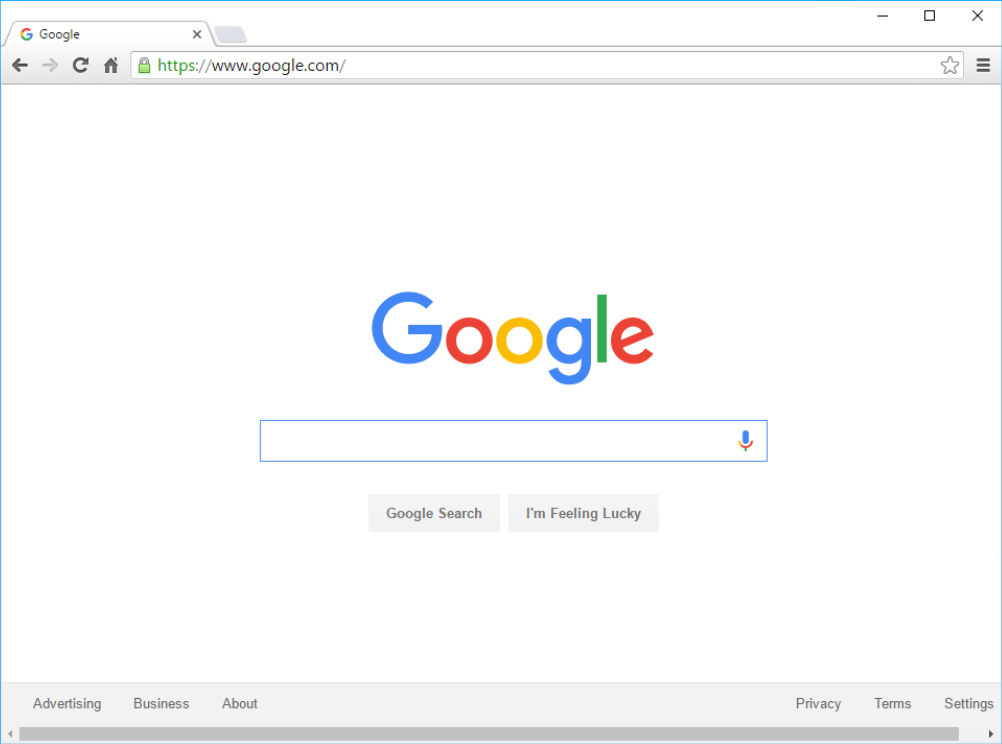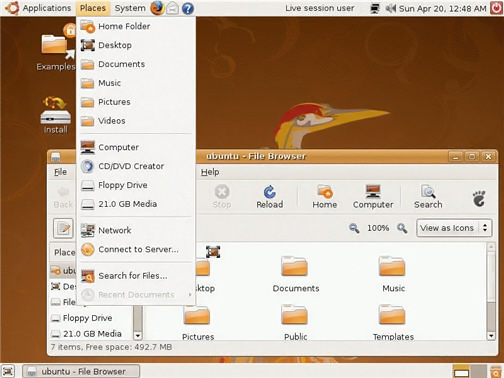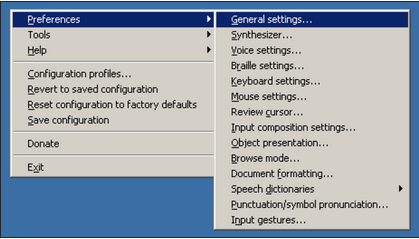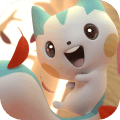电脑黑屏怎么解决(2)
发布时间:2020-09-28 11:46:17作者:沉默的羔羊
在电脑Windows 10系统上,您可能会遇到的最烦人的问题之一是:电脑黑屏问题。因为您不会在屏幕上看到错误代码或消息以获取有关从何处开始进行疑难解答的提示。
黑屏的发生可能有多种原因。它可能与最近的图形驱动程序更新有关,也有可能在包含兼容性问题的功能更新的安装过程中发生电脑黑屏问题。系统更新存在问题也可能导致这种情况发生。也可能是显示器,连接或视频适配器与硬件有关的问题。
无论可能是什么原因,无论您是否可以访问桌面,都有多种方法可以确定原因并在Windows 10上解决此问题。
接下来小编将引导您完成故障排除和修复黑屏问题的说明。
如何修复Windows 10上的黑屏检查连接问题
当您发现电脑黑屏时,可能是许多原因,包括硬件,软件或两者的结合问题。在以下说明中,您将找到疑难解答步骤以解决Windows 10上的此问题。
检查连接问题
如果在登录帐户之前出现黑屏,则可能是显示器和计算机之间存在连接问题。
在这种情况下,请重新检查物理连接(电脑后面线与电脑显示屏连接),并确保视频信号电缆的两端正确连接,并且使用正确的输出端口。断开两者的视频信号电缆的连接,再次重新连接,然后移动鼠标以查看显示器是否唤醒。
另外,请确保监视器已接通电源,并且电源按钮已打开。
如果您有多个视频输出,请尝试将连接切换到其他端口,然后四处移动鼠标或按键盘上的任意键以唤醒显示。有时,驱动程序更新可能包括更改,这些更改会将视频信号发送到错误的端口(DisplayPort,HDMI,DVI,Thunderbolt,VGA)。

如果系统具有独立的集成显卡,则可以将连接切换到嵌入式视频处理器,以确认问题是否出在独立显卡上。同样,在很多时候,在更新系统或BIOS(基本输入/输出系统)后,离散视频卡可能会被禁用,您需要在主板设置中重新启用。
使用外接显示器时,可以打开板载显示器设置并增加亮度,因为这可能是黑屏的原因。在设置菜单中,检查显示器是否使用正确的输入也是一个好主意。
如果您有一台笔记本电脑,请使用键盘快捷键增加显示亮度。通常,您需要单击功能(Fn)键和功能键之一(例如F8或F10)。
您也可以尝试将显示器连接到另一台计算机,或使用其他视频信号电缆(DisplayPort,HDMI,DVI,VGA或Thunderbolt)来确定显示器或视频卡是否损坏或电缆是否损坏。
检测显示
有时,由于Windows 10失去与显示器的连接,您可能会看到黑屏。您可以使用Windows键+ Ctrl + Shift + B键盘快捷键重新启动视频驱动程序并刷新指向监视器的链接。
在平板电脑(例如Surface Pro)上,您可以同时快速按下音量调高和音量调低按钮三次来唤醒屏幕。
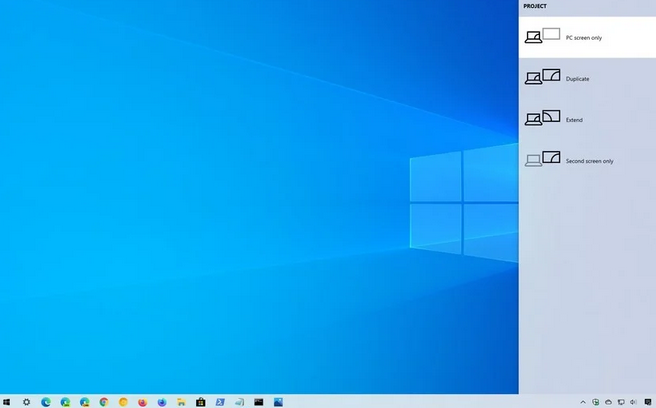
执行此操作时,您会在屏幕上听到蜂鸣声和活动声,表明Windows 10可以响应该命令,并且它正在与显示器建立连接。
另外,假设Windows 10可以响应,则可以使用Windows键+ P键盘快捷键打开“项目”菜单。然后再次按P键,然后按Enter键在不同的显示模式之间切换,以查看黑屏是否消失。(您需要将步骤重复四次,以允许在所有可能的模式之间循环。)
如果屏幕上看不到任何内容,请按住电源按钮约10秒钟以关闭设备。然后再次按电源按钮重新启动。
断开不必要的设备
连接到计算机的外围设备可能是长时间启动过程中出现黑屏或带旋转点的黑屏的原因。(通常,在启动过程中打乱点表示正在安装更新,您需要等待片刻,但是如果花费很长时间,则可能是硬件的兼容性问题。)
如果您遇到类似的情况,请从计算机上断开所有外围设备的连接,包括打印机,照相机,可移动驱动器,蓝牙,扩展坞和其他USB设备。
再重启设备一次,如果一切正常,则问题出在外围设备之一。您可以通过一次重新连接来确定是哪台设备引起了问题,直到您偶然发现引起冲突的那台设备为止。
知道引起问题的外围设备后,请断开其连接,重新启动计算机,在线搜索以找到解决方案,或者与设备制造商联系以获取其他帮助。
知识阅读
软件推荐
更多 >-
1
 一寸照片的尺寸是多少像素?一寸照片规格排版教程
一寸照片的尺寸是多少像素?一寸照片规格排版教程2016-05-30
-
2
新浪秒拍视频怎么下载?秒拍视频下载的方法教程
-
3
监控怎么安装?网络监控摄像头安装图文教程
-
4
电脑待机时间怎么设置 电脑没多久就进入待机状态
-
5
农行网银K宝密码忘了怎么办?农行网银K宝密码忘了的解决方法
-
6
手机淘宝怎么修改评价 手机淘宝修改评价方法
-
7
支付宝钱包、微信和手机QQ红包怎么用?为手机充话费、淘宝购物、买电影票
-
8
不认识的字怎么查,教你怎样查不认识的字
-
9
如何用QQ音乐下载歌到内存卡里面
-
10
2015年度哪款浏览器好用? 2015年上半年浏览器评测排行榜!