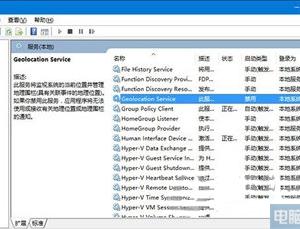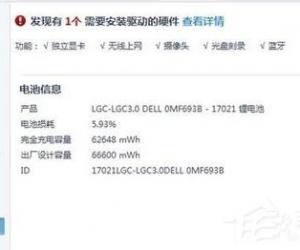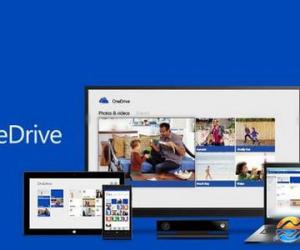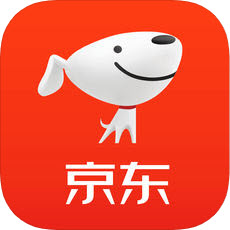手机当电脑摄像头 手机摄像头当电脑摄像头
发布时间:2016-05-27 09:47:53作者:知识屋
手机当电脑摄像头 手机摄像头当电脑摄像头。现在因为手机的高速发展,手机的像素较之电脑要强很多。那么我们应该怎么让电脑使用上手机的像素呢?我们一起来看看吧。
DroidCamX怎么用 手机当电脑摄像头方法
DroidCamX是一款功能非常强大的手机摄像头变身电脑摄像头软件,支持多种连接方式,支持USB数据线连接、Wifi无线连接以及蓝牙连接三种模式,使用非常方便,以下我们详细介绍下。
DroidCamX怎么用?
软件下载:DroidcamX1.4.2汉化版
DroidCamX软件包含三个文件,分别需要在手机与电脑上均安装DroidCamX对应版本软件。具体介绍如下:
1、下载解压DroidCamX头软件后,会得到如下三个文件;

需要用到的DroidCamX三个文件
2、首先我们在手机中安装HA-20110427-DroidCamX.Wireless.Webcam.Pro.1.4.2._GCA.apk,手机中安装应用,这里就不介绍了,大家可以直接下载到手机中安装,也可以将手机连接电脑,通过豌豆荚等工具安装手机。
3、手机端安装完成之后,我们再在电脑上安装Droid Cam-3.2.exe(需解压DroidCamX软件才可以找到)。

电脑上安装Droid Cam软件
电脑上安装Droid Cam-3.2.exe非常简单,一路下一步即可,默认安装目录为C:Program Files DroidCam(32位系统)或C:Program Files (x86)DroidCam(64位系统),为了使用更方便,大家可以将“电脑端DroidCamApp.exe汉化覆盖.zip”中的DroidCamApp.exe覆盖掉安装目录下的同名文件,软件界面即变成中文,操作就更简单了,如下图。
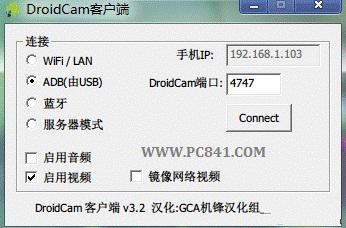
Droid Cam电脑客户端界面
安装好电脑端之后,我们还可以为DroidCamApp.exe建立一个桌面快捷方式,方便后期直接打开。
三种手机当电脑摄像头实现方法
我们分别在手机与电脑端安装软件之后,接下来就是电脑连接上手机摄像头就的问题了。DroidCamX支持三种连接方式,包括USB数据线、Wifi无线以及蓝牙连接等,以下我们分别简单介绍。
一使用USB数据线将电脑连接上手机摄像头
usb数据线将电脑与手机连接,实现手机当电脑摄像头是大家最常想到的方法。其优点是速度快,而且可以一边使用一边充电,不用担心手机电量被短时间用完。使用USB连接要稍微麻烦一点,以下就来详细介绍下。
手机初次连接电脑,需要安装手机驱动,建议大家使用豌豆荚、电脑管家等软件自动检测安装,安装完成驱动之后。为了方便以后使用,大家先建立一个bat文件,内容为adb forward tcp:4747 tcp:4747,如下图所示:
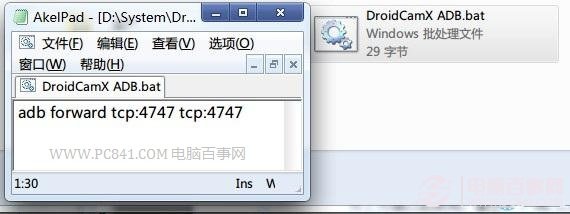
建立一个bat文件设置端口用
完成以上步骤,然后电脑上运行这个bat文件一次,然后再运行DroidCam客户端,选择连接方式为“ADB(由USB)”,之后点击Conect。如果不运行bat或者设置的端口与bat内的不一致,会有错误提示,如下图。
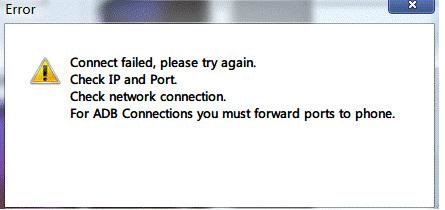
为设置端口的错误提示
电脑与手机摄像头连接成功后,摄像头界面如下图,关于如何使用与调节,我们会在下面介绍。
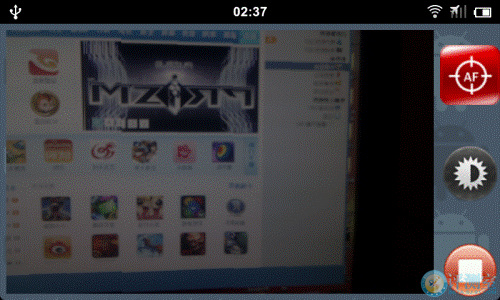
通过USB数据线,将手机当电脑摄像头成功
二、通过Wifi无线网络将电脑连接上手机摄像头
如果您手机与电脑都支持无线网络,并且有无线网络的时候,那么可以使用Wifi无线,将电脑与手机摄像头连接使用。方法是先打开手机WiFi并连接上无线路由,然后在手机上启动DroidCamX,看到如下画面。显示IP:192.168.1.102 端口:4747,如下图:

通过Wifi无线网络将电脑连接上手机摄像头
然后再启动PC端软件,之后连接方式选择WiFi/LAN,再将手机IP和DroidCam端口填上在手机端界面看到的即可,如下图:
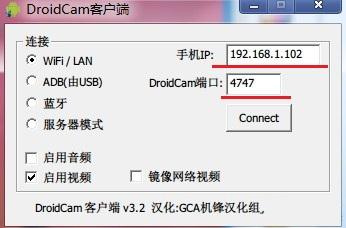
选择Wifi连接方式
最后点击Connect,手机现在的画面已经变成摄像头显示画面了。不过这个时候大家会大仙手机端的画面可能是左右相反的,没关系,先不用理会。这个界面有三个按钮,右上方是自动对焦,中间是亮度节能开关,下方是退出,如下图:
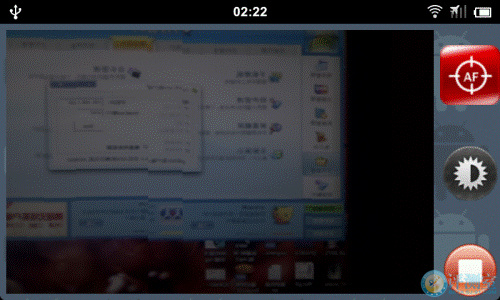
手机变电脑摄像头界面
另外虽然手机界面上显示是左右反的,但在电脑上显示出来其实是正常的,如果部分用户仍然不正常可以勾选pc端的“镜像网络视频”。要使用该摄像头,在视频设备里选择DroidCam就可以了,QQ、Skype等各种需要使用摄像头的软件都完美兼容。
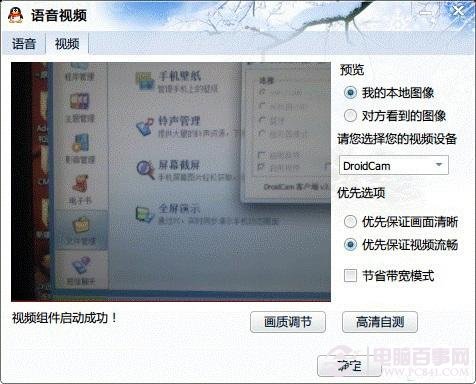
通过WiFi无线将电脑连接上手机摄像头
至此WiFi无线摄像头的连接就成功了。
三、使用蓝牙功能将电脑连接上手机摄像头
使用蓝牙将电脑连接上手机摄像头有一定的局限性,因为很多电脑都不支持蓝牙功能,台式电脑全部不支持,而笔记本也只是部分支持,如果打算使用蓝牙配对连接电脑与手机,那么需要手机与电脑支持蓝牙传输功能,以下也来简单介绍下吧。
1、首先是通过蓝牙与电脑配对,然后打开手机中的蓝牙,并且将其设置为可检测,然后在电脑端选择添加设备就能自动搜索到手机,如下图。
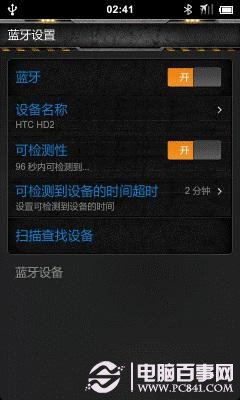
2、添加成功后在设备和打印机里就能看到该蓝牙设备了,如下图所示。
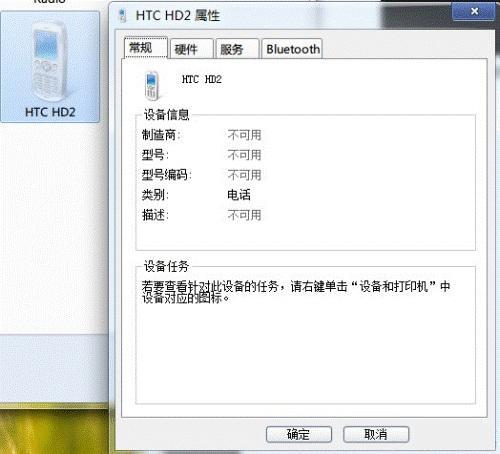
3、蓝牙连接的操作方式比较不同,我们需要先启动电脑端,连接方式选择“蓝牙”,再点击Prepare,这样电脑端的准备工作就做好了。

4、启动手机端点击右下方的蓝牙图标Connect,之后在蓝牙设备里选择已经配对好的你自己电脑名称即可。
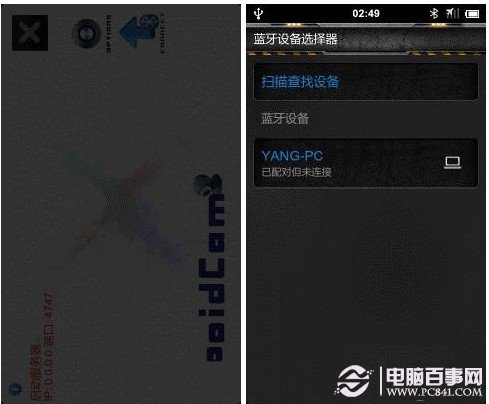
稍等一会儿,蓝牙连接比WiFi和USB连接要慢很多。即可连接成功,还是那个界面。通过QQ视频聊天直接测试,在蓝牙模式下视频卡顿非常严重,完全谈不上流畅,所以不建议大家采用该方式。
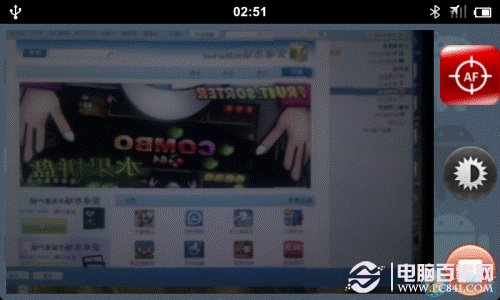
DroidCamX通过蓝牙将手机当电脑摄像头
四、最后为大家介绍下DroidCamX软件设置技巧
DroidCamX软件开启后,会一直连接手机摄像头,另外想优化画质,也需要简单进行以下基本设置。另外保持手机唤醒这样可以避免部分手机在休眠时wifi自动断开而使软件无法继续使用。
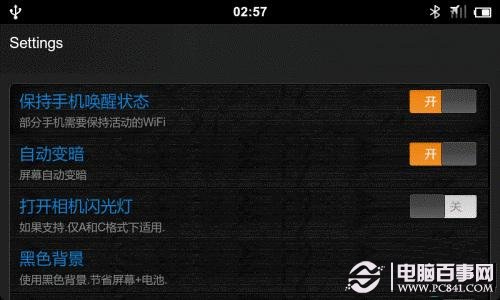
DroidCamX软件设置技巧
前后摄像头是可以切换使用的,连接端口也可以修改成其他的。
提示:如果修改了端口号,PC的客户端也要做对应的修改,使用usb连接里的bat里命令包含的端口号同样要修改。除了以上外,视频格式也提供了三种风格供选择,视频分辨率也可调节。
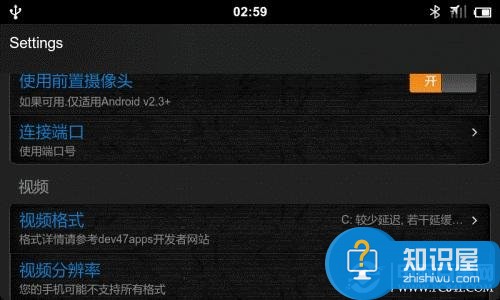
DroidCamX调节视频分辨率设置
视频分辨率比较丰富,最高720x480到最低240x160,分辨率越高,拍照效果自然越好,由于手机摄像像素如今很高,因此建议大家调节到最高。
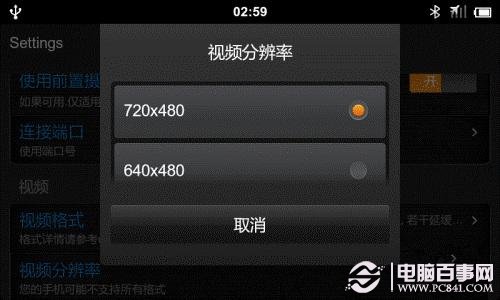
另外值得一提的是除了支持当摄像头外,它也能同时当麦克风,在电脑上的客户端上勾选上启用音频即可。
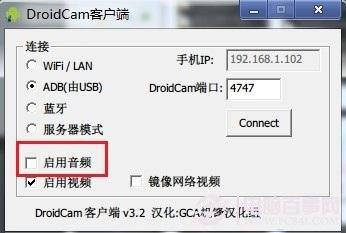
DroidCamX支持启用音频(声音)
手机当电脑摄像头,其实并不是什么新鲜事,很早以前我们也有相关的文章介绍。只是随着手机摄像头像素的不断提升,其拍照水平已经远远超过普通的电脑摄像头,如果喜视频聊天的朋友,如今采用手机当电脑摄像头会有高清视频体验,借助DroidCamX软件可以有着更清晰的视频娱乐体验,相比曾经的一些应用软件显得更加强大一些,并且拥有多种连接方面,小编建议大家采用USB或者Wifi连接比较好。
以上就是对于电脑使用手机摄像头的方法介绍,希望可以帮助到一些想要获得帮助的网友们。
知识阅读
软件推荐
更多 >-
1
 一寸照片的尺寸是多少像素?一寸照片规格排版教程
一寸照片的尺寸是多少像素?一寸照片规格排版教程2016-05-30
-
2
新浪秒拍视频怎么下载?秒拍视频下载的方法教程
-
3
监控怎么安装?网络监控摄像头安装图文教程
-
4
电脑待机时间怎么设置 电脑没多久就进入待机状态
-
5
农行网银K宝密码忘了怎么办?农行网银K宝密码忘了的解决方法
-
6
手机淘宝怎么修改评价 手机淘宝修改评价方法
-
7
支付宝钱包、微信和手机QQ红包怎么用?为手机充话费、淘宝购物、买电影票
-
8
不认识的字怎么查,教你怎样查不认识的字
-
9
如何用QQ音乐下载歌到内存卡里面
-
10
2015年度哪款浏览器好用? 2015年上半年浏览器评测排行榜!