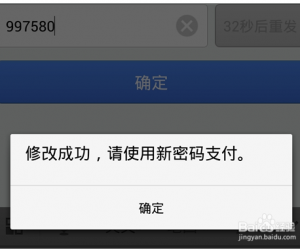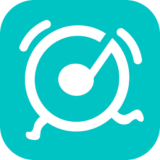PS双曲线磨皮技巧:多斑脸部皮肤美白教程
发布时间:2013-06-23 20:06:37作者:知识屋
下面这幅照片底片看起来似乎很正常,但反相以后却出现以下很奇异的色彩,如果想靠调色来纠正,是十分困难而痛苦的事情。

用PS通道修复严重损坏的照片
那么,问题肯定出在底片上或底片扫描时出了问题,首先应当确定一个正确的检查方法和调色思路。

用PS通道修复严重损坏的照片
我们已经知道,通道包括一幅照片的全部色彩信息,现在就按着RGB(红、绿、蓝)三个通道依次检查一下。

用PS通道修复严重损坏的照片
这次技术吧的编辑给大家带来的PS教程是多斑脸部皮肤照片的PS双曲线磨皮技巧,PS双曲线磨皮方法也是借助双曲线明暗配合。只是在用双曲线之前,需要用计算等工具把人物斑点的精确选区做出来。再应用到相应的曲线上。处理起来就非常完美,也非常快捷。

最终效果

局部放大

原图
一、打开原图素材,把背景图层复制一层,命名为“表面模糊”。

多斑脸部皮肤照片的PS双曲线磨皮技巧
二、用高斯模糊和水滴工具(模糊工具)将人物皮肤进行柔化处理,直至斑点小时。人物边缘和眼睛、眉毛不能处理。

多斑脸部皮肤照片的PS双曲线磨皮技巧
三、将表面模糊图层的图层模式改为“变暗”,并在此图层上执行:图像 > 计算,具体参数设置如下图。

多斑脸部皮肤照片的PS双曲线磨皮技巧

多斑脸部皮肤照片的PS双曲线磨皮技巧
[!--empirenews.page--]副标题[/!--empirenews.page--]
四、当计算设置完成,点击确定时,会显示下面的提示,直接点击确认即可。

多斑脸部皮肤照片的PS双曲线磨皮技巧
五、在保持选区的前提下,创建曲线调整图层。注意这个地方任何参数都不要调整,直接点确定,并在此曲线调整图层上执行自动色阶命令。

多斑脸部皮肤照片的PS双曲线磨皮技巧
六、将表面模糊图层的图层混合模式改为“变亮”,同样执行相同的计算命令,参数同上一步的计算,确定后再次出现下面所示的对话框,点确定。 再次创建曲线调整图层,所有参数模式,并确定后执行自动色阶命令。

多斑脸部皮肤照片的PS双曲线磨皮技巧
七、将两个曲线调整图层执行填充命令,50%黑色,并对两个调整层的蒙版部分进行两次0.5的高斯模糊,以柔化选区的边缘。

多斑脸部皮肤照片的PS双曲线磨皮技巧

多斑脸部皮肤照片的PS双曲线磨皮技巧
知识推荐
软件推荐
更多 >-
1
 一寸照片的尺寸是多少像素?一寸照片规格排版教程
一寸照片的尺寸是多少像素?一寸照片规格排版教程2016-05-30
-
2
新浪秒拍视频怎么下载?秒拍视频下载的方法教程
-
3
监控怎么安装?网络监控摄像头安装图文教程
-
4
电脑待机时间怎么设置 电脑没多久就进入待机状态
-
5
农行网银K宝密码忘了怎么办?农行网银K宝密码忘了的解决方法
-
6
手机淘宝怎么修改评价 手机淘宝修改评价方法
-
7
支付宝钱包、微信和手机QQ红包怎么用?为手机充话费、淘宝购物、买电影票
-
8
不认识的字怎么查,教你怎样查不认识的字
-
9
如何用QQ音乐下载歌到内存卡里面
-
10
2015年度哪款浏览器好用? 2015年上半年浏览器评测排行榜!