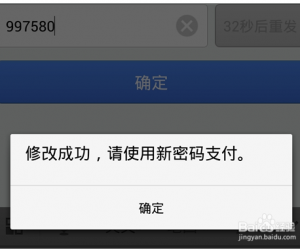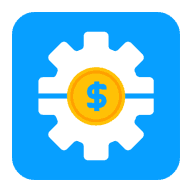PS教程:Photoshop打造蛇年迎春烫金艺术字体
发布时间:2013-07-06 22:21:35作者:知识屋
今天PS教程为大家带来Photoshop打造蛇年迎春烫金艺术字体。这篇PS文字特效教程稍微有点复杂,难点是文字边缘的金属边框的制作,需要根据笔画的走向制作合适的金属质感。有的朋友说使用艺术字体在线生成器,但是效果太单一,如果不想花时间,可以找一些金属素材也可以。
1、先来制作文字的顶部,需要完成的效果如下图。
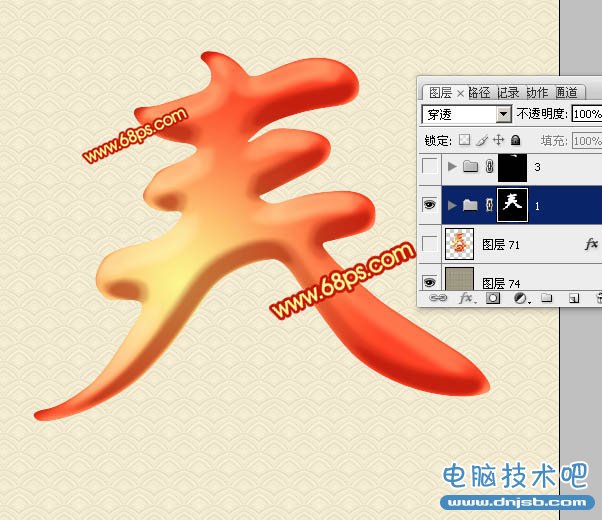
图2
2、点击这里下载PSD分层素材。解压后打开PSD文件,调出顶部文字蒙版选区,再在组里新建一个图层,选择渐变工具,颜色设置如图3,拉出图4所示的径向渐变。
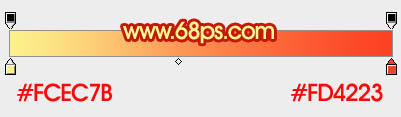
图3

图4
3、按Ctrl + J 把当前图层复制一层,然后给副本图层添加图层样式,设置斜面和浮雕,等高线,参数设置如图5,6,确定后把填充改为:0%,不透明度改为:60%,效果如图7。

图5
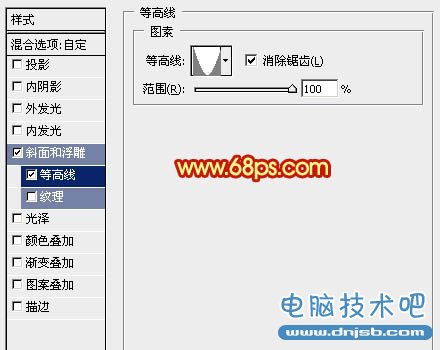
图6
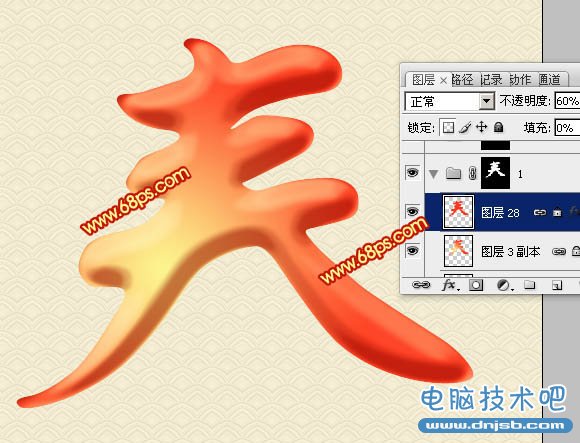
图7
4、现在来制作文字边缘的金属描边,可以使用艺术字体在线生成器但是效果太单一,先来制作顶部的,需要完成的效果如下图。

图8
5、新建一个组,用钢笔勾出下图所示的选区,给组添加图层蒙版。

图9
6、在组里新建一个图层填充黄褐色,如下图。

图10
7、新建一个图层,用钢笔勾出顶部的暗部选区,羽化2个像素后填充暗褐色。

图11
8、新建一个图层,用钢笔勾出底部的高光选区,羽化5个像素后填充橙黄色。

图12
9、新建一个图层,用钢笔勾出中间部分的暗部选区,羽化1个像素后填充暗褐色。

图13
10、新建一个图层,用钢笔勾出中间部分的高光选区,羽化1个像素后填充淡黄色,局部用减淡工具稍微涂亮一点,效果如下图。

图14
11、新建一个图层,同样的方法再制作中间的小广告部分,如下图。

图15
12、新建一个图层,同样的方法多加一些高光及暗部,如图16,17。
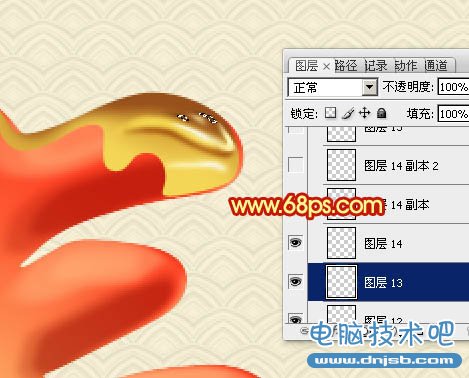
图16

图17
13、新建一个图层,用钢笔勾出顶部边缘的高光选区,羽化1个像素后填充橙黄色。

图18
14、新建一个图层,用钢笔勾出边缘部分的高光选区,填充淡黄色。

图19
15、新建一个图层,顶部及底部边缘同样加上高光,如图20,21。

图20

图21
16、新建一个图层,右侧部分同上的方法增加一些暗部。
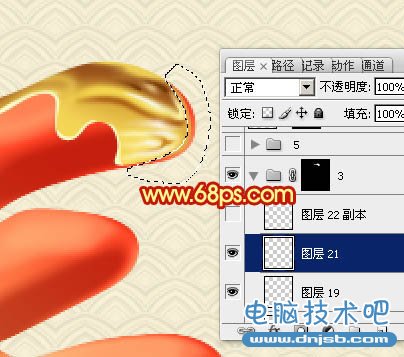
图22
17、新建一个图层,用钢笔勾一些小花纹选区,填充淡黄色,适当增加一些投影样式,效果如下图。

图23
18、自己发挥的时候到了,同上的方法制作各个笔画边缘的金属边缘,需要有耐心,过程如图24,25。

图24

图25
19、新建一个组,用椭圆选框工具拉出下图所示的椭圆选区,填充暗红色,然后添加一些投影样式,效果如下图。

图26
20、新建一个组,简单的加上一些高光及阴影,效果如下图。

图27
21、调出蛇的蒙版选区,新建一个图层填充橙红色,然后添加图层样式,设置斜面和浮雕,参数及效果如下图。

图28
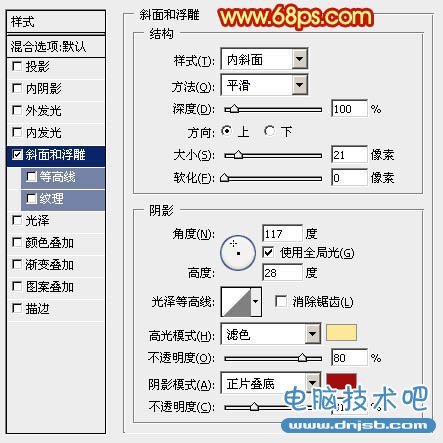
图29
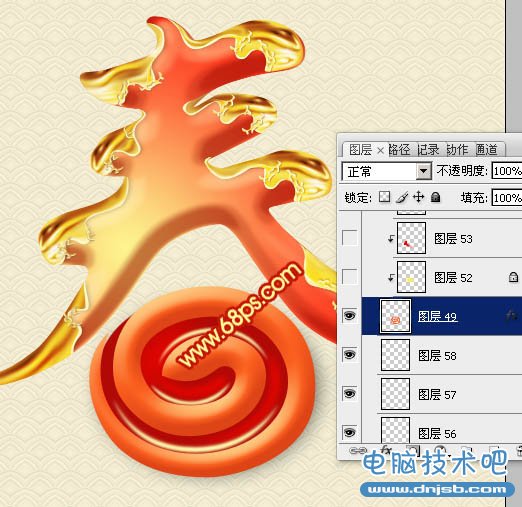
图30
22、给蛇加上高光及暗部,再添加眼睛,方法同上,过程如图31,32。
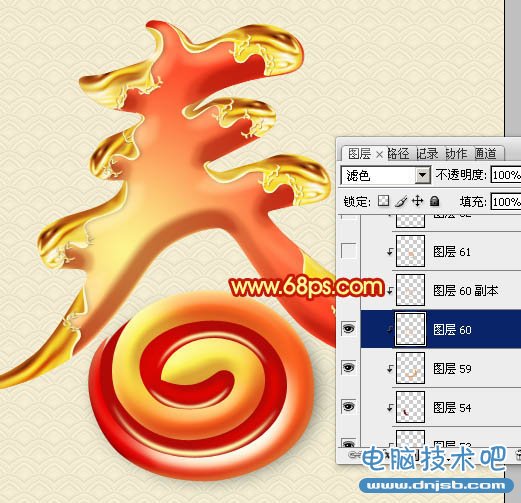
图31

图32
最后添加一些投影,再调整一下细节,完成最终效果。

图33
1、先来制作文字的顶部,需要完成的效果如下图。
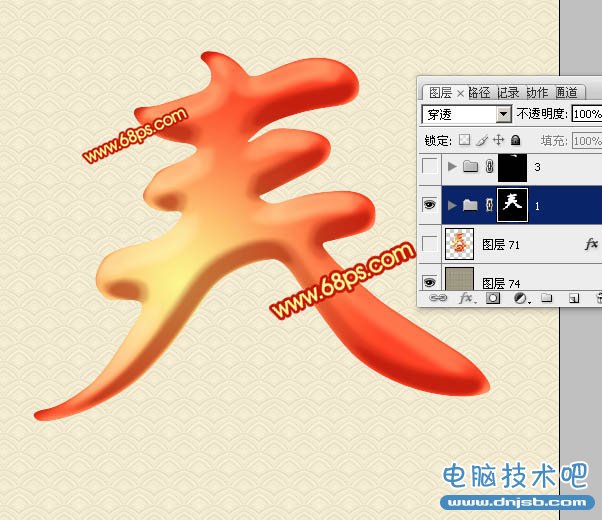
图2
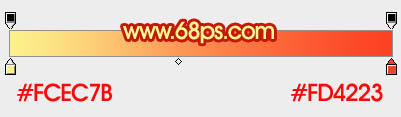
图3

图4

图5
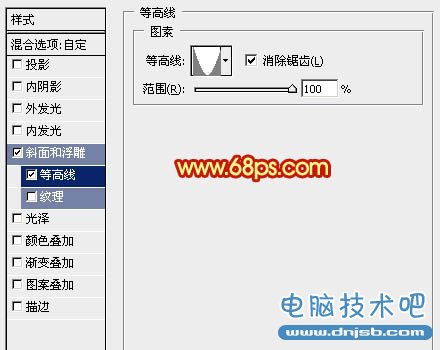
图6
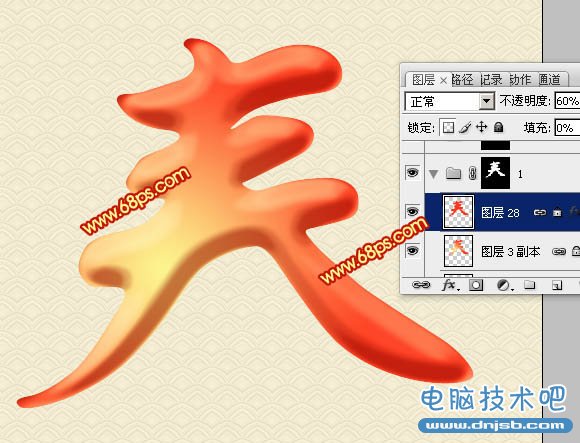
图7

图8

图9

图10

图11

图12

图13

图14

图15
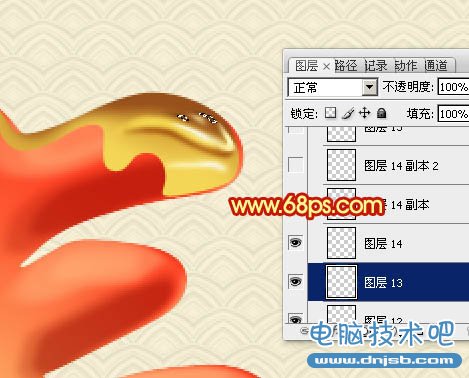
图16

图17

图18

图19

图20

图21
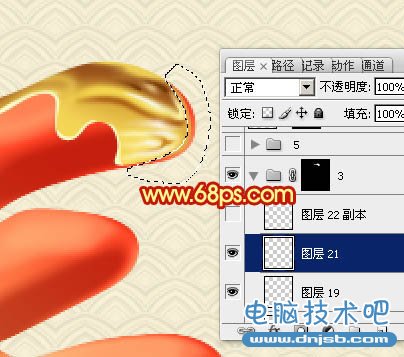
图22

图23

图24

图25

图26

图27

图28
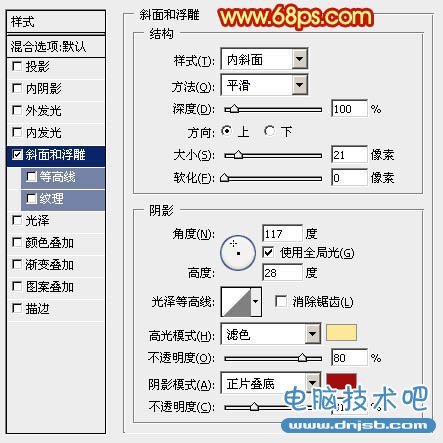
图29
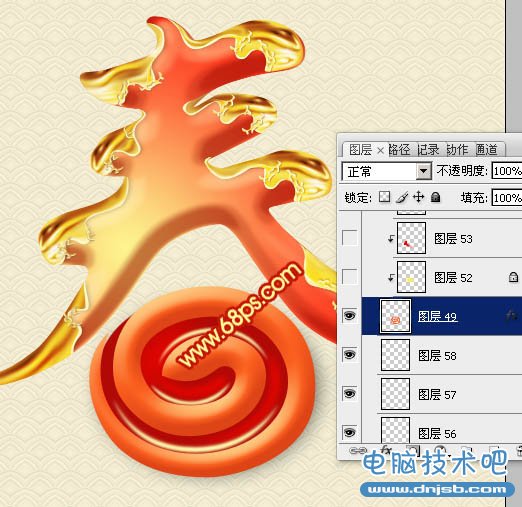
图30
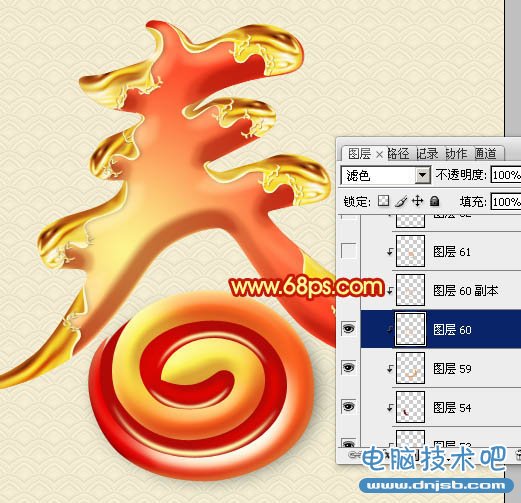
图31

图32

图33
(文章内容如有侵权,敬请来信告知,我们将及时撤销)
知识推荐
软件推荐
更多 >-
1
 一寸照片的尺寸是多少像素?一寸照片规格排版教程
一寸照片的尺寸是多少像素?一寸照片规格排版教程2016-05-30
-
2
新浪秒拍视频怎么下载?秒拍视频下载的方法教程
-
3
监控怎么安装?网络监控摄像头安装图文教程
-
4
电脑待机时间怎么设置 电脑没多久就进入待机状态
-
5
农行网银K宝密码忘了怎么办?农行网银K宝密码忘了的解决方法
-
6
手机淘宝怎么修改评价 手机淘宝修改评价方法
-
7
支付宝钱包、微信和手机QQ红包怎么用?为手机充话费、淘宝购物、买电影票
-
8
不认识的字怎么查,教你怎样查不认识的字
-
9
如何用QQ音乐下载歌到内存卡里面
-
10
2015年度哪款浏览器好用? 2015年上半年浏览器评测排行榜!