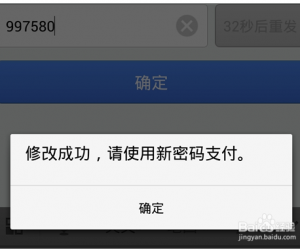PS制作照片撕开的立体效果 详细步骤
发布时间:2013-12-15 16:47:23作者:知识屋
朋友们,平时的照片您是不是看得厌烦了?
那么大家想不想试试不一样的下效果?
今天我就来给大家分享一篇PS制作照片撕开的立体效果,一起来看吧!

照片撕开的立体效果
第一步:打开准备好的图片,双击背景新建图层命名为img,如下图所示
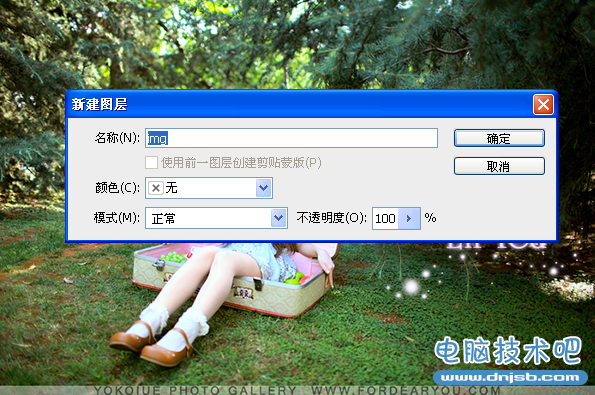
第二步:选中图层img,执行画布大小勾选相对55百分比,如下图所示

第三步:新建图层命名为bg,拉动黑白径向渐变,移动到img图层下面,效果如下图

第四步:给图层img添加描边和内发光样式,右击栅格化图层样式,如下图所示
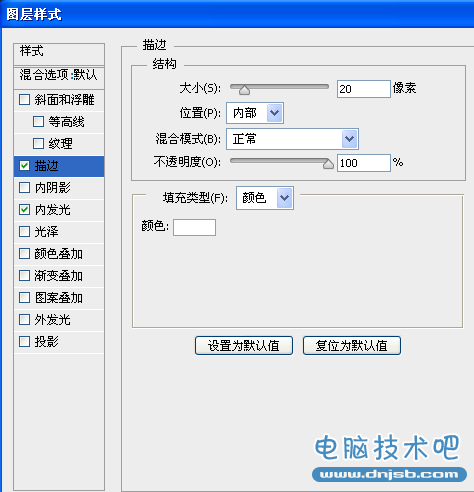
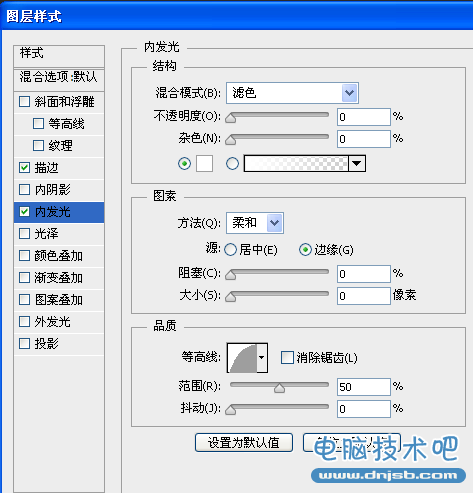

第五步:复制img图层命名为img 2,隐藏图层,使用钢笔工具画出撕开照片边缘,如下图所示
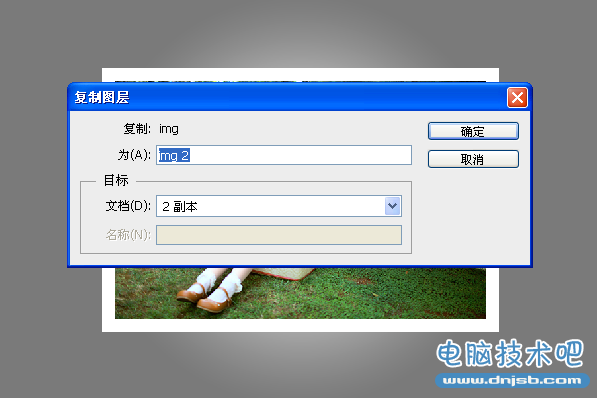

第六步:选中图层img执行CTRL+X→CTRL+V,如下图所示

第七步:图层命名为img side 2→向右移动→将img图层命名为img side1→如下图

第八步:选中side 2执行自由变换,调整到下面效果

第九步:载入side 1的选区,填充白色,向下移动一层,再向右移动两下,如下图

第十步:建立参考线,将img side 2变换成下面效果,如下图所示

第十一步:载入side 2的选区,填充白色,向下移动一层,再向左移动两下,如下图

第十二步:载入img side 1图层选区,拉动渐变如下图,向下移动一层,执行变换,高斯模糊,如下图


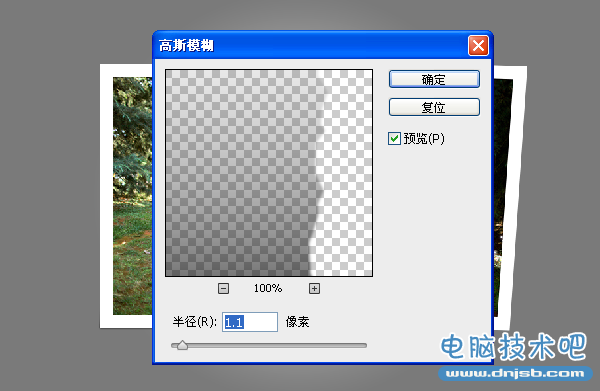
第十三步:同上步载入img side 2图层选区,拉动渐变如下图,向下移动一层,执行变换,高斯模糊,最终效果如下图

(文章内容如有侵权,敬请来信告知,我们将及时撤销)
知识推荐
软件推荐
更多 >-
1
 一寸照片的尺寸是多少像素?一寸照片规格排版教程
一寸照片的尺寸是多少像素?一寸照片规格排版教程2016-05-30
-
2
新浪秒拍视频怎么下载?秒拍视频下载的方法教程
-
3
监控怎么安装?网络监控摄像头安装图文教程
-
4
电脑待机时间怎么设置 电脑没多久就进入待机状态
-
5
农行网银K宝密码忘了怎么办?农行网银K宝密码忘了的解决方法
-
6
手机淘宝怎么修改评价 手机淘宝修改评价方法
-
7
支付宝钱包、微信和手机QQ红包怎么用?为手机充话费、淘宝购物、买电影票
-
8
不认识的字怎么查,教你怎样查不认识的字
-
9
如何用QQ音乐下载歌到内存卡里面
-
10
2015年度哪款浏览器好用? 2015年上半年浏览器评测排行榜!