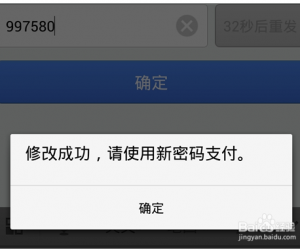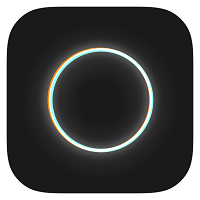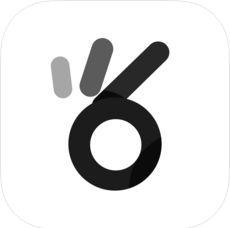PS简单处理照片 使商品更有冲击力
发布时间:2014-01-07 20:13:24作者:知识屋
你的商品图是否拍摄出来总觉得没有味道,感觉平平呢?我们今天为大家带来一篇教程,利用Photoshop只需简单几步便可将你的图片打造的更有视觉冲击力。
我们先来看看调整后的图片:

第1步:
打开你的商品图片,这里我们用的是一张柠檬的图片。

第2步:
我们先要将柠檬从底色中抠出,你可以使用钢笔工具或套索工具来抠图。建立选区之后Ctrl+J来将其复制一层。
在柠檬图层的下方新建一层,命名为“背景层”。为背景层填充从 #292C2F 到 #0F1010的径向渐变。这是将你的图片变得有冲击力的第一步,之所以填充黑色背景,是为了增强柠檬与背景的对比度,让柠檬的颜色从黑色背景中脱颖而出。

第3步:
在柠檬层下方新建一个空白图层,将其命名为“背景亮部”。在每个柠檬背后都使用渐变工具创建从白色到透明的径向渐变。将图层的不透明度降低为40%(这里的渐变位置和不透明度数值都可以根据个人感觉来调整)。

第4步:
为“背景亮部”层添加颜色叠加,这里颜色选择#83BFDE。这样背景看上去会有淡淡的蓝色。
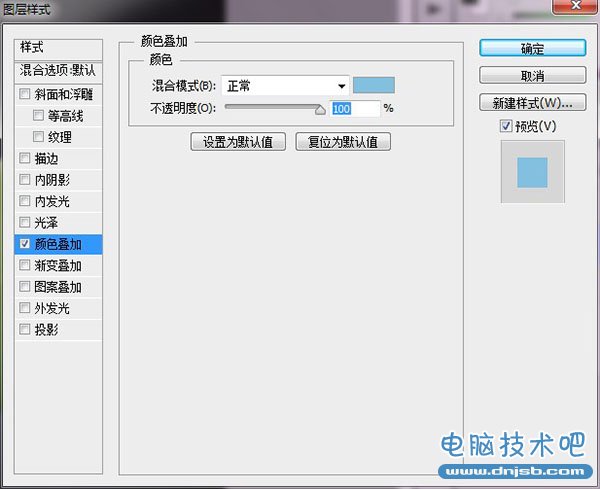

[!--empirenews.page--]副标题[/!--empirenews.page--]


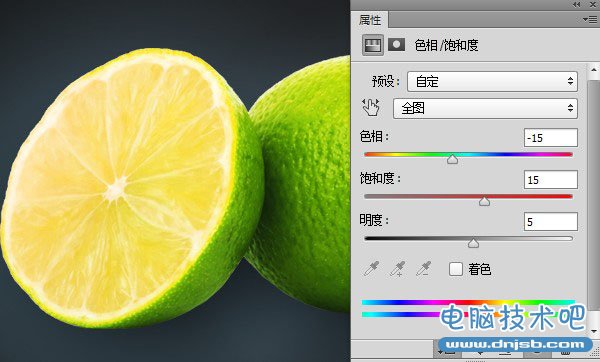

第5步:
在“背景亮部”图层上方新建一个“阴影”层。在两个柠檬后面及中间位置分别添加从黑色到透明的径向渐变,来创建柠檬在背景上的阴影。

第6步:
将“柠檬”图层复制一层,将图层混合模式设置为“强光”,并将图层不透明度设置为50%。将“强光”图层再复制一层,将图层混合模式设置为“柔光”,保持图层不透明度为50%。然后将三个柠檬图层按Ctrl+E合并。这一步主要为了提亮柠檬的颜色,使其看上去更加鲜艳。

第7步:
接着我们来调整图片的颜色和饱和度。为合并后的柠檬图层添加色相/饱和度调整层(剪贴蒙版),参数设置如下。调整后的柠檬看上去是不是更有食欲。
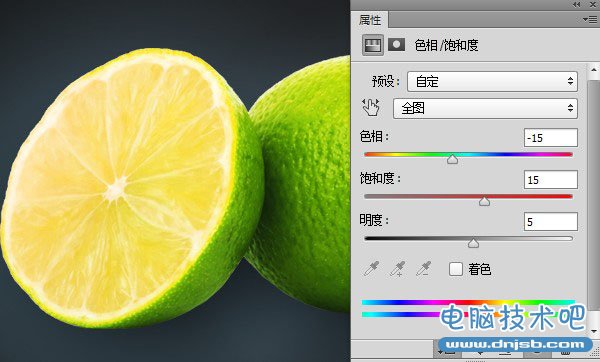
第8步:
接下来我们来增加图片的清晰度。选择菜单滤镜>锐化>锐化,来增强柠檬的细节部分。

[!--empirenews.page--]副标题[/!--empirenews.page--]
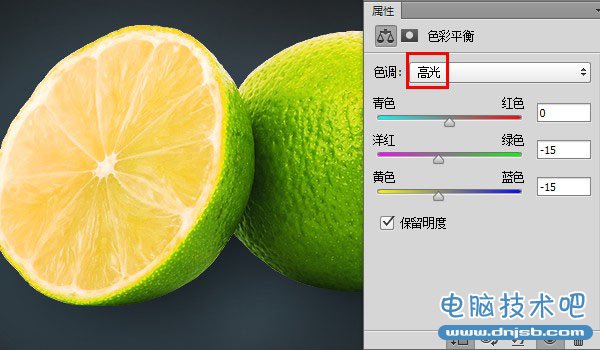
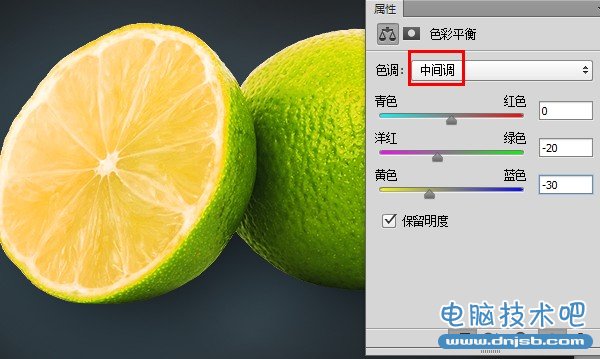
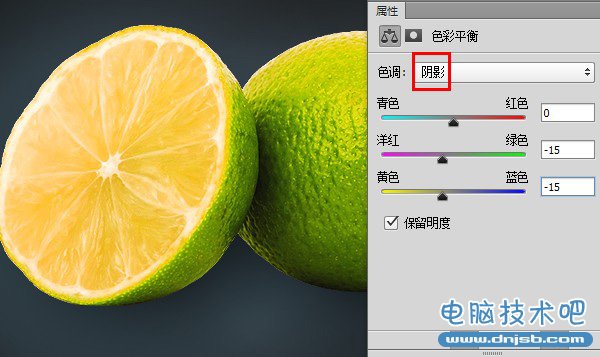




第9步:
继续调整柠檬的颜色。为其添加色彩平衡调整层(剪贴蒙版),参数设置如下图。
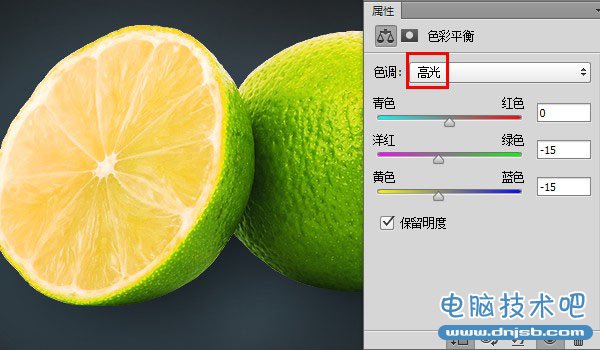
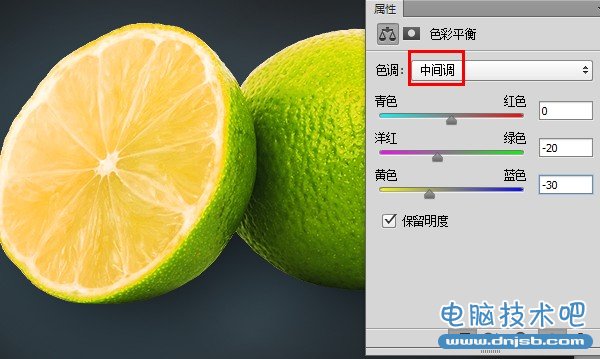
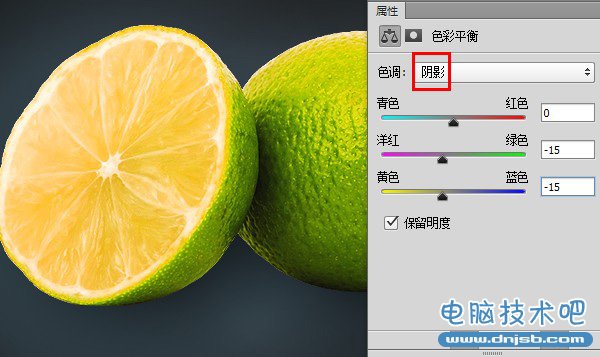
调整后的图片:

第10步:
在最上方新建一层,命名为“加深层”。选择一个柔边的大号画笔,颜色选择黑色,画笔混合模式选择“颜色加深”,硬度设置为0,不透明度设置为10%。在柠檬的下部及右部等应该较暗的区域绘制来增强暗部。如果觉得暗部过于深,则把图层不透明度调整为50%或更小,这样看起来有更微妙的变化。

第11步:
再新建一层,命名为“橙色加深”。这一步我们将柠檬瓤部区域的橙色加深。将画笔颜色设置为#FF6C00,使用中号柔边画笔在瓤部的边缘区域绘制。然后将画笔的尺寸调小,在更接近边缘的区域绘制来加深边缘的橙色。
最后别忘了把这个图层的混合模式设置为“颜色加深”哦~这样就不会使背景部分也显示你刚才绘制的橙色了。

第12步:
接下来新建一层,命名为“白色高光”。选择白色画笔在瓤部白色区域绘制来加强白色,再使用小号画笔在白色边缘部分绘制。然后增大画笔尺寸在柠檬绿色光照区域绘制,来提高绿色的亮度。如果你担心白色会绘制到背景区域,当然可以使用剪贴蒙版。最后将“白色高光”图层的不透明度设置为40%就大功告成了!

(文章内容如有侵权,敬请来信告知,我们将及时撤销)
知识推荐
软件推荐
更多 >-
1
 一寸照片的尺寸是多少像素?一寸照片规格排版教程
一寸照片的尺寸是多少像素?一寸照片规格排版教程2016-05-30
-
2
新浪秒拍视频怎么下载?秒拍视频下载的方法教程
-
3
监控怎么安装?网络监控摄像头安装图文教程
-
4
电脑待机时间怎么设置 电脑没多久就进入待机状态
-
5
农行网银K宝密码忘了怎么办?农行网银K宝密码忘了的解决方法
-
6
手机淘宝怎么修改评价 手机淘宝修改评价方法
-
7
支付宝钱包、微信和手机QQ红包怎么用?为手机充话费、淘宝购物、买电影票
-
8
不认识的字怎么查,教你怎样查不认识的字
-
9
如何用QQ音乐下载歌到内存卡里面
-
10
2015年度哪款浏览器好用? 2015年上半年浏览器评测排行榜!