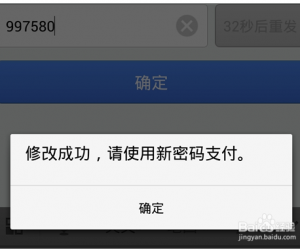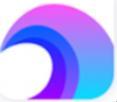PS超有用的快速选择工具
发布时间:2014-06-25 16:40:53作者:知识屋
随着Photoshop功能的日益进步,PS中选择工具的种类越多且功能也越来越强大。不过,对于PS初学者来说,如何使用合适的选择工具进行抠图,恐怕并没有一个明确的思路。这里,我们就主要针对PS初学者讲解一下PS快速选择工具抠图技巧。

PS新手抠图必掌握的快速选择工具技巧
一、魔棒工具
魔棒工具是Photoshop中最简单的快速选择工具,但魔棒工具仅仅适用于背景与目标物的色彩非常大的情形。如下图所示,背景为白色的产品展示图,右键单击背景图层,选择“背景图层”,然后再使用魔棒工具单击背景即可选中背景,随后反选删除背景,即可给目标物添加新的背景。

图01

图02
二、钢笔
在Photoshop中,钢笔工具往往用于比较精细的PS抠图中。其中,如果目标物是光滑、弯曲或是有硬角的对象,则使用钢笔工具进行抠图就再合适不过。
如下图所示,想要将香蕉从背景图中抠出,则可使用钢笔工具。

图03
然后在香蕉的边缘进行拖拽,当路径重合时即可松开。

图04
随后,可以使用直接选择工具,该工具主要用于修整路径。完成路径修整后,即可右击并选择建立选区。到这一步,目标物已经被选中,你可以进行反选以删除背景。
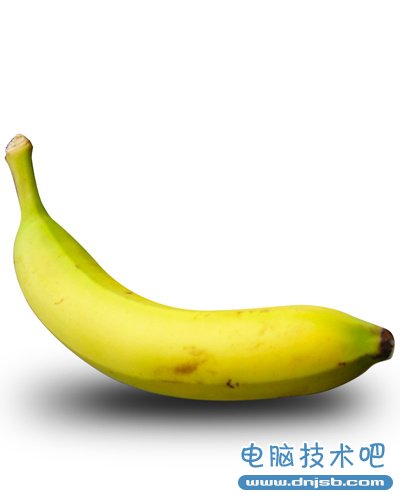
图05
三、色彩范围
如果目标物的颜色较单一,且与背景有比较强烈的对比度,这时你可以选择使用色彩范围来建立比较复杂的选区,好比飞溅的水浪。
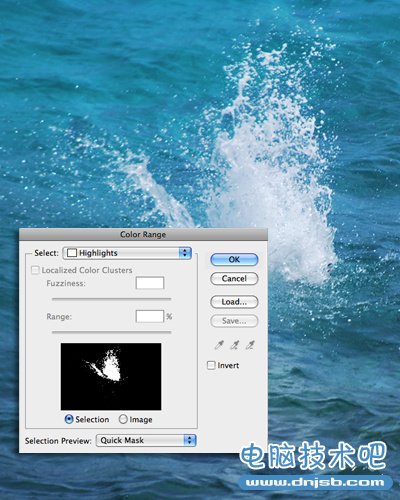
图06
选择>色彩范围,然后利用颜色拾取器单击目标物。如下图所示,笔者选中了水浪的白色部分。

图07
然后单击确定即建立选区,然后复制该目标物选区,即可将其粘贴到其他的图片中。

图08
四、快速选择工具和调整边缘
在Photoshop中,快速选择工具常用来快速建立简单的选区,同时辅以“调整边缘”来优化选区。
首先,在你希望建立选区的目标物上使用快速选择工具进行拖拽选择,在需要细节的地方,你可以减小笔刷的尺寸。在进行圈定选区的过程中,你可以使用Alt键来增加或是删除某些选区。完成选区的大致选定之后,即可开始进行调整边缘这一步骤了。

图09
选择>调整边缘,然后用“调整边缘”工具重新描一次选区的边缘,在这个过程中需要注意的是,对于细节比较丰富的地方,一般都使用较小尺寸的画笔。好比树叶部分用大尺寸画笔,而轮廓明显的树干则用小尺寸画笔。此外,你还可以使用调整边缘工具对选区边缘进行平滑、羽化、对比度等优化处理。
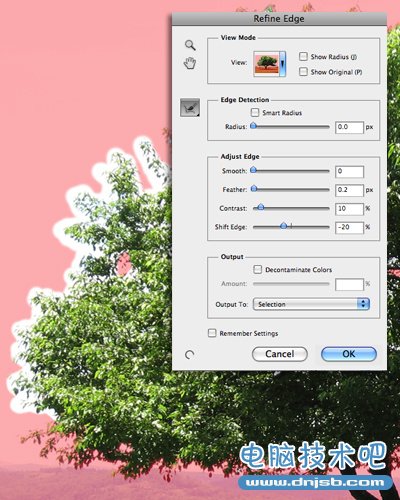
图10
最后,点击确定即可复制选区将其粘贴到新背景中。

图11
五、颜色通道
如果你想要进行复杂的选区处理,好比头发,那么通道工具可以帮你轻松完成。
首先,点击通道面板。
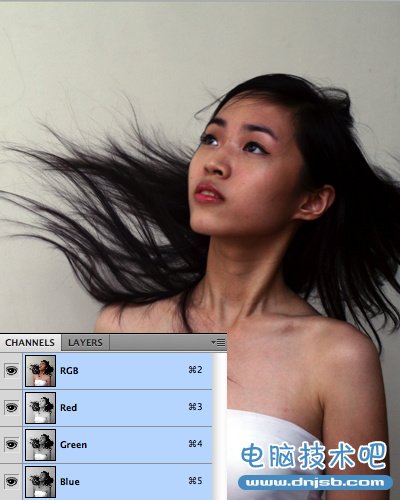
图12
在通道面板中,点击每一个颜色通道,选出背景图层与头发部分有最大对比度的一个颜色通道。然后复制该颜色通道。
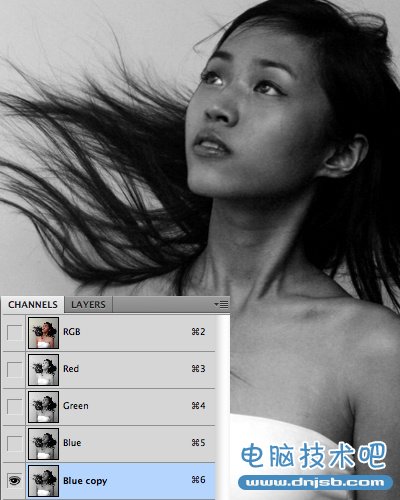
图13
选中被复制的颜色通道,点击菜单栏中的图像>调整>亮度/对比度,这里要尽可能地增加亮度和对比度,当然不要模糊掉头发丝。理想状况下,最好是背景部分都是白色的,而头发部分全都是黑色的。
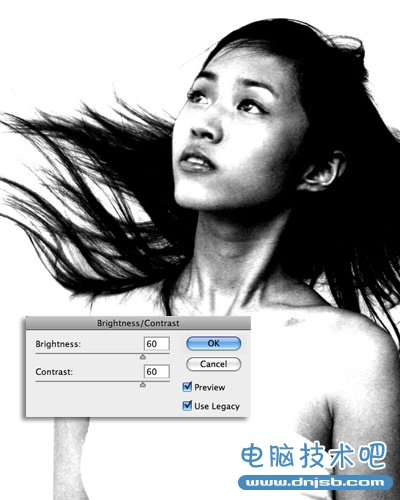
图14
这一步主要是用画笔进行修复操作。黑色画笔填充模特的其他部分,而白色画笔则用于涂抹背景中那些暗色的部分。
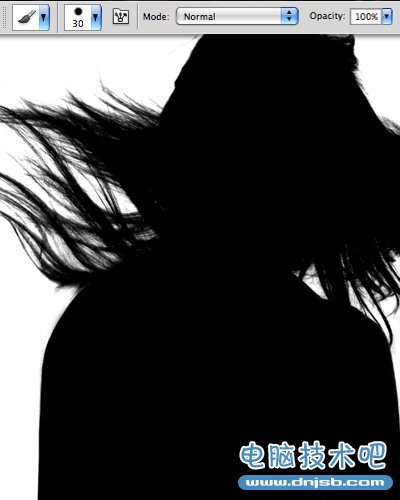
图15
当操作完以上几个步骤之后,选择图像>调整>转换图像,然后Ctrl+单击该复制的颜色通道图层缩略图来建立选区。
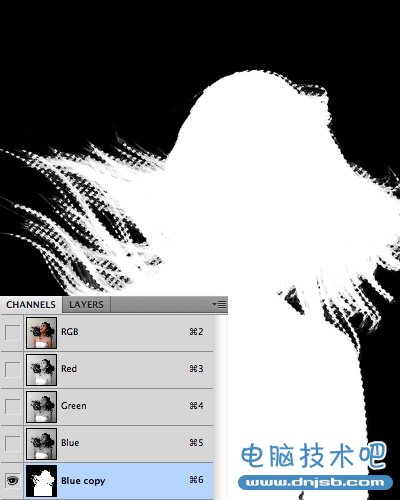
图16
到了这里,你就可以将该颜色通道进行隐藏,并回到最初的RGB图层。

图17
最后,复制该选区,即可将其粘贴到其他背景中。

图18
小编总结:事实上,复杂的PS抠图是一个耗时的体力活,通常来讲也并非用一种选择工具即可完成,大都是几种选择工具的配合使用。但本文中介绍的这五种选择工具的使用技巧绝对是最基础的PS抠图技巧,只有灵活掌握了他们,PS初学者们才能进一步进行复杂的PS抠图。
知识推荐
软件推荐
更多 >-
1
 一寸照片的尺寸是多少像素?一寸照片规格排版教程
一寸照片的尺寸是多少像素?一寸照片规格排版教程2016-05-30
-
2
新浪秒拍视频怎么下载?秒拍视频下载的方法教程
-
3
监控怎么安装?网络监控摄像头安装图文教程
-
4
电脑待机时间怎么设置 电脑没多久就进入待机状态
-
5
农行网银K宝密码忘了怎么办?农行网银K宝密码忘了的解决方法
-
6
手机淘宝怎么修改评价 手机淘宝修改评价方法
-
7
支付宝钱包、微信和手机QQ红包怎么用?为手机充话费、淘宝购物、买电影票
-
8
不认识的字怎么查,教你怎样查不认识的字
-
9
如何用QQ音乐下载歌到内存卡里面
-
10
2015年度哪款浏览器好用? 2015年上半年浏览器评测排行榜!