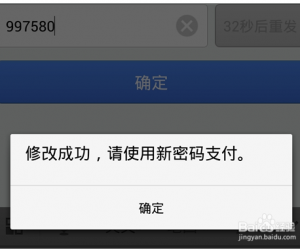TP-Link无线路由器怎么设置 最新TP-Link路由器设置教程
发布时间:2014-12-01 22:17:57作者:知识屋
最近为家中更换了一个450M速率更快的新款TP-Link无线路由器,不过68pc小编发现,新款TP-Link无线路由器设置方法与旧TP-Link路由器设置方法有所不同,登陆地址不再是192.168.1.1而是更换为tplogin.cn,并且登陆账号与密码也有改变。那么新款TP-Link无线路由器怎么设置呢?下面68pc小编为大家带来详细的新TP-Link无线路由器设置教程,下面是具体的准备工作与设置步骤。

TP-Link无线路由器怎么设置 新TP-Link路由器设置教程
一、准备工作:
1、首先是路由器的安装,主要是将路由器电源接上,并通电,然后就是网线的连接。如果是拨号上网用户,请将猫引出的网线插入到TP-Link路由器最特别的一个WLAN端口(颜色与其他不同),其他四个LAN端口(四个端口颜色相同),可以任意一个连接电脑。如果是光纤上网(没有猫)用户,请直接将网线插入最特别的一个WLAN端口,其他四个LAN端口用于连接电脑。
相关专题:路由器设置
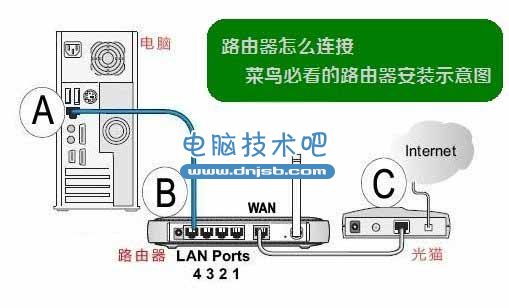
不太明白的同学,请详细阅读:路由器怎么连接 菜鸟必看的路由器安装示意图。
2、如果此前设置过电脑本地IP地址的朋友,请先将IP地址改为自动获取,具体设置教程,请见教程设置(如果此前已经是自动获取,则无需设置):Win8如何设置IP Win8本地IP地址设置教程。
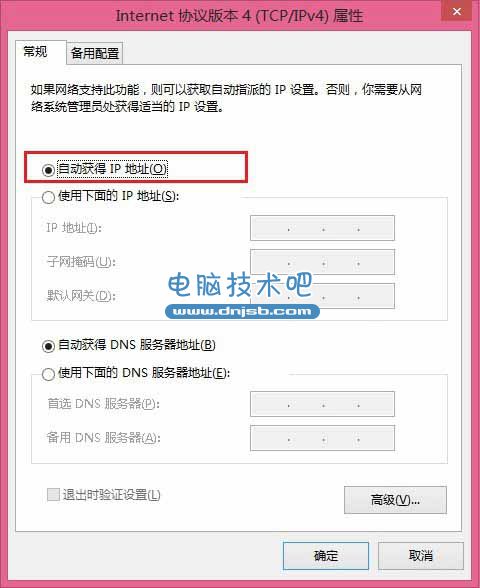
注:如果重来没有设置过电脑本地IP地址的朋友,可忽视第(2)条。
二、2014新版TP-Link无线路由器设置教程(XP、Win7/8/10用户通用)
第一步:首先打开浏览器,然后在地址栏里输入tplogin.cn,然后键盘上的回车键确认打开登陆界面,接下来我们需要设置新的路由器管理密码,完成后,点击底部的“确定”,如下图所示。192.168.1.1路由器登陆地址大全[电脑维护专家建议收藏]

注:新版TP-Link路由器不再是admin默认账户和密码,初次设置,需要用户自行创建一个路由器管理密码,用户需要妥善管理,它将用于今后登陆路由器管理。 路由器设置专题
第二步:创建路由器登陆密码后,接下来会进入大家比较熟悉的老版路由器设置中心,初次使用,我们直接点击【设置向导】对话框下方的【下一步】,如下示意图所示。
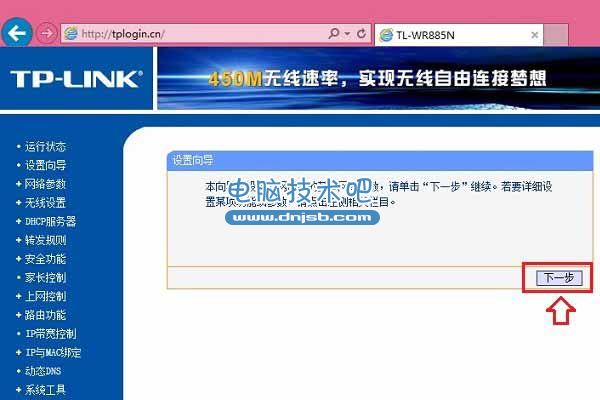
第三步:下一步会进入“设置向导-上网方式”的选择,如果是拨号上网用户,请选择【PPPoE(ADSL虚拟拨号)】,如果不确定自己宽带类型的话,默认选择【让路由器自动选择上网方式】即可,之后点击下方的【下一步】,如下图所示。
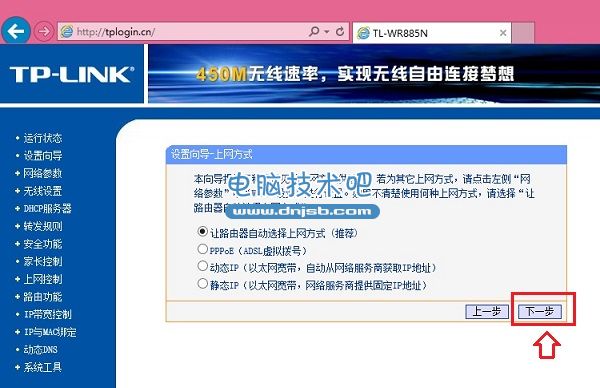
如果选择【让路由器自动选择上网方式】的话,会自动检测您的上网方式,我们等待其检测完成即可,如下图所示。
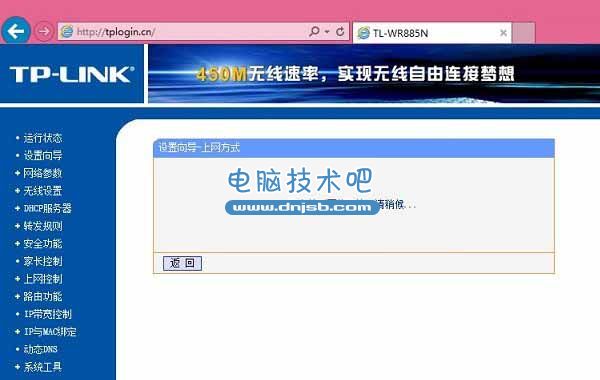
知识推荐
软件推荐
更多 >-
1
 一寸照片的尺寸是多少像素?一寸照片规格排版教程
一寸照片的尺寸是多少像素?一寸照片规格排版教程2016-05-30
-
2
新浪秒拍视频怎么下载?秒拍视频下载的方法教程
-
3
监控怎么安装?网络监控摄像头安装图文教程
-
4
电脑待机时间怎么设置 电脑没多久就进入待机状态
-
5
农行网银K宝密码忘了怎么办?农行网银K宝密码忘了的解决方法
-
6
手机淘宝怎么修改评价 手机淘宝修改评价方法
-
7
支付宝钱包、微信和手机QQ红包怎么用?为手机充话费、淘宝购物、买电影票
-
8
不认识的字怎么查,教你怎样查不认识的字
-
9
如何用QQ音乐下载歌到内存卡里面
-
10
2015年度哪款浏览器好用? 2015年上半年浏览器评测排行榜!