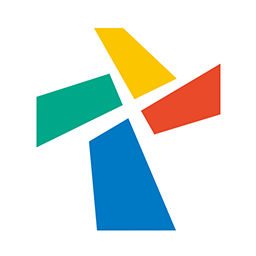TP-Link无线路由器如何设置 TP-Link路由器教程
发布时间:2015-11-26 09:38:32作者:知识屋
TP-Link无线路由器如何设置 TP-Link路由器教程。还在用老的TPLINK的网友可能还不知道,现在新的TP-Link无线路由器已经和原来的不大一样了。首先登陆地址从原来的192.168.1.1变更为了tplogin.cn,惯用的登陆帐号密码也和以前不一样。其他还有什么具体改动呢,下面小编给大家具体说明下TP-Link路由器的设置以及一些变化吧。

TP-Link无线路由器怎么设置 新TP-Link路由器设置教程
一、准备工作:
1、首先是路由器的安装,主要是将路由器电源接上,并通电,然后就是网线的连接。如果是拨号上网用户,请将猫引出的网线插入到TP-Link路由器最特别的一个WLAN端口(颜色与其他不同),其他四个LAN端口(四个端口颜色相同),可以任意一个连接电脑。如果是光纤上网(没有猫)用户,请直接将网线插入最特别的一个WLAN端口,其他四个LAN端口用于连接电脑。

2、如果此前设置过电脑本地IP地址的朋友,请先将IP地址改为自动获取,具体设置教程,请见教程设置(如果此前已经是自动获取,则无需设置):Win8如何设置IP Win8本地IP地址设置教程。

注:如果重来没有设置过电脑本地IP地址的朋友,可忽视第(2)条。
二、2014新版TP-Link无线路由器设置教程(XP、Win7/8/10用户通用)
第一步:首先打开浏览器,然后在地址栏里输入tplogin.cn,然后键盘上的回车键确认打开登陆界面,接下来我们需要设置新的路由器管理密码,完成后,点击底部的“确定”,如下图所示。

注:新版TP-Link路由器不再是admin默认账户和密码,初次设置,需要用户自行创建一个路由器管理密码,用户需要妥善管理,它将用于今后登陆路由器管理。
第二步:创建路由器登陆密码后,接下来会进入大家比较熟悉的老版路由器设置中心,初次使用,我们直接点击【设置向导】对话框下方的【下一步】,如下示意图所示。

第三步:下一步会进入“设置向导-上网方式”的选择,如果是拨号上网用户,请选择【PPPoE(ADSL虚拟拨号)】,如果不确定自己宽带类型的话,默认选择【让路由器自动选择上网方式】即可,之后点击下方的【下一步】,如下图所示。

如果选择【让路由器自动选择上网方式】的话,会自动检测您的上网方式,我们等待其检测完成即可,如下图所示。

第四步:大多数家庭朋友的上网方式都是PPPoE(ADSL虚拟拨号)方式,小编家也不例外,检测完后,自动进入如下【设置向导-PPPoE】设置界面,这里我们需要填写上网账号和上网口令,完成后,点击下方面的【下一步】,如下图所示。

注:上网账号和口令就是网络商提供给我们的宽带账号密码,如果已经忘记或者不清楚,请咨询您的网络服务商获取账号密码,请认真填写您的宽带账号和密码,如果填写错误,将会导致路由器无法连接网络。
第五步:上网设置完成后,接下来会进入如下【设置向导-无线设置】界面,这里的SSID是指无线网络名称,大家可以默认不填,或者填写称自己喜欢的名称,如www.pc841.com或者百事网家的路由器等等。接下来下面必须为无线路由器设置无线密码,这里需要先勾选上【WPA-PSK/WPA2-PSK】,然后在PSK密码后,填写上Wifi无线密码即可,完成后,同样点击下方的【下一步】,如下界面图所示。

注:填写的PSK密码为wifi无线网络密码,今后笔记本/平板/智能手机连接无线网络,需要用到此密码,请妥善记住。另外,如果不需要开启Wifi无线网络,则选择【不启动无线安全】即可。
以上是2014以后的新款TP-Link路由器设置教程,相比旧TP-Link无线路由器设置区别并不大,默认登陆地址从192.168.1.1变更为tplogin.cn,另外取消了默认路由器管理账号密码为admin,此方式的更改,主要为了提升无线路由器安全,希望本篇文章对网友们有所帮助。
相关知识
-
password怎么用?password使用教程
-

诺诺视频会议怎么用?诺诺视频会议使用教程
-

网易UU网游加速器如何加速Xbox游戏?网易UU网游加速器加速Xbox游戏的教程
-

Backup4all Lite怎么用?Backup4all Lite使用教程
-

淘宝店铺被冻结怎么办?淘宝店铺显示未开店怎么办?
-

禁止鼠标唤醒电脑怎么设置?禁止鼠标唤醒电脑教程
-

Windows无法打开“添加打印机”怎么办?Windows添加打印机打不开解决教程
-

Win10系统无法播放flash怎么办?Win10不能播放flash的解决方法
-

电脑双显示屏怎么用?电脑双显示屏设置教程
-

Excel负数数值如何转换为正数?Excel负数批量转换正数方法
软件推荐
更多 >-
1
 一寸照片的尺寸是多少像素?一寸照片规格排版教程
一寸照片的尺寸是多少像素?一寸照片规格排版教程2016-05-30
-
2
新浪秒拍视频怎么下载?秒拍视频下载的方法教程
-
3
监控怎么安装?网络监控摄像头安装图文教程
-
4
电脑待机时间怎么设置 电脑没多久就进入待机状态
-
5
农行网银K宝密码忘了怎么办?农行网银K宝密码忘了的解决方法
-
6
手机淘宝怎么修改评价 手机淘宝修改评价方法
-
7
支付宝钱包、微信和手机QQ红包怎么用?为手机充话费、淘宝购物、买电影票
-
8
不认识的字怎么查,教你怎样查不认识的字
-
9
如何用QQ音乐下载歌到内存卡里面
-
10
2015年度哪款浏览器好用? 2015年上半年浏览器评测排行榜!